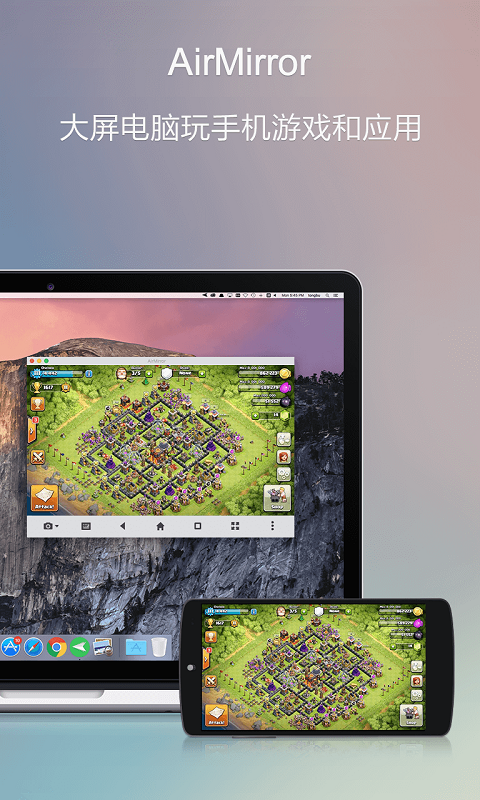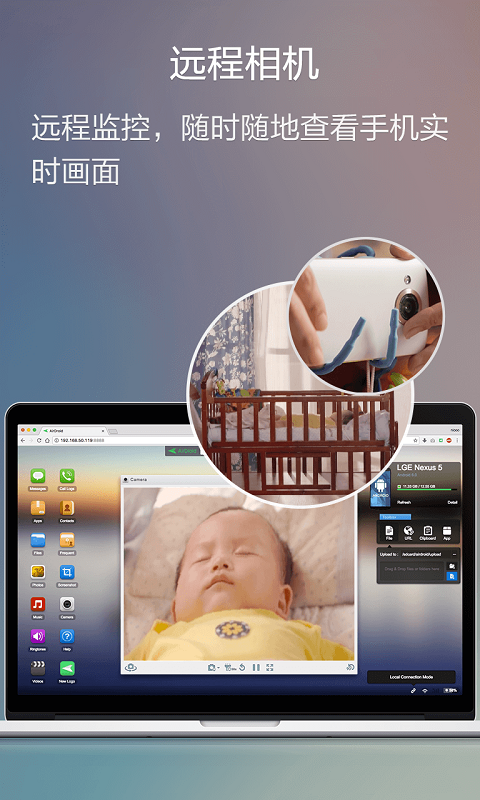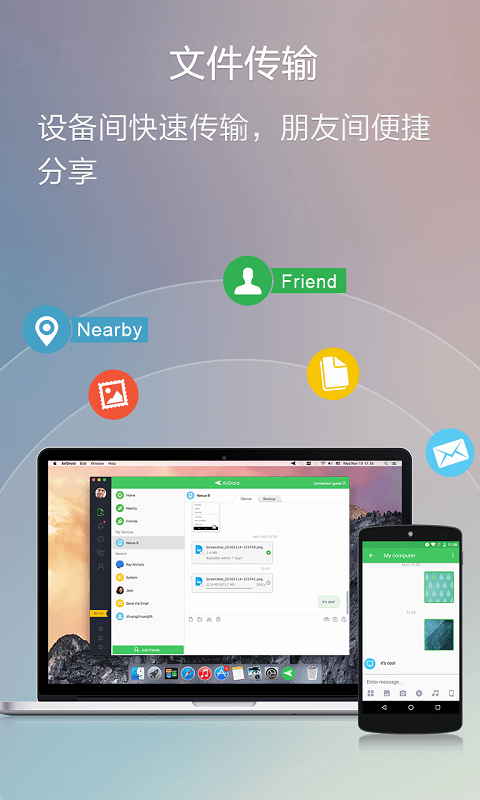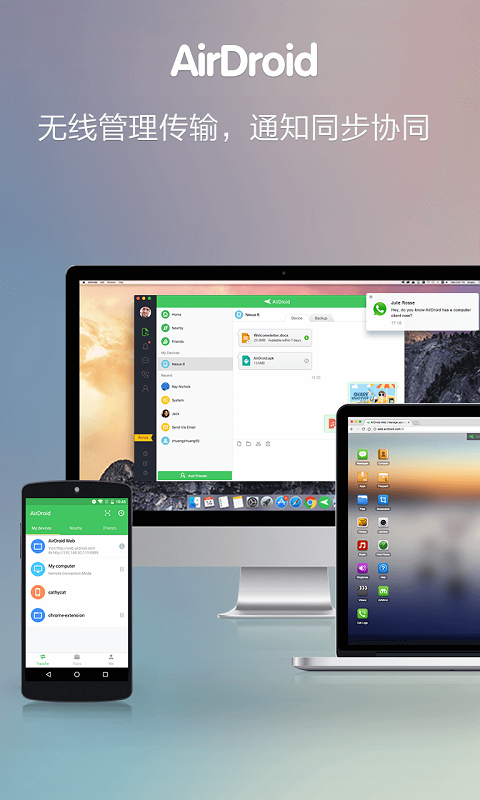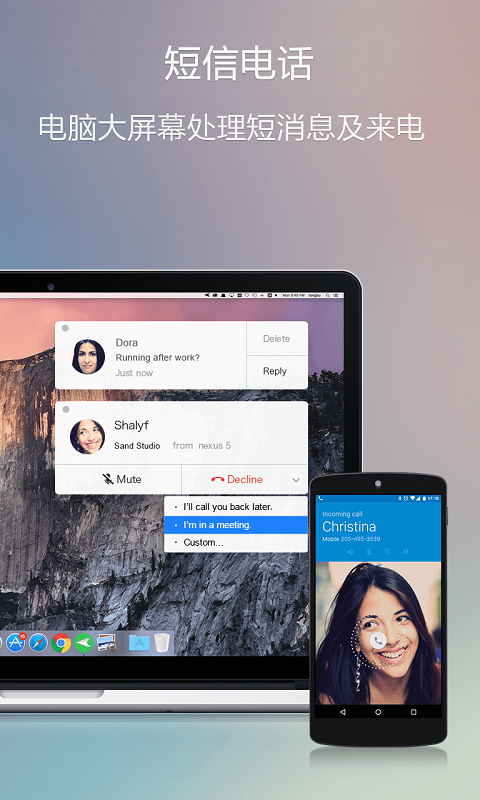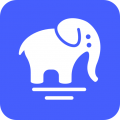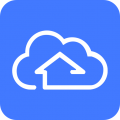AirDroid手机版是一款应用性很强的安卓机管理方法运用,该运用不但出示了便捷的文档管理作用,给你可以轻轻松松管理方法手机上中的手机联系人、短消息、文档、运用等数据信息,并且也有主厨的远程访问及文件传送作用,能够给你随时随地根据电脑上远程操控安卓系统机器设备,让手机设置更为便捷。
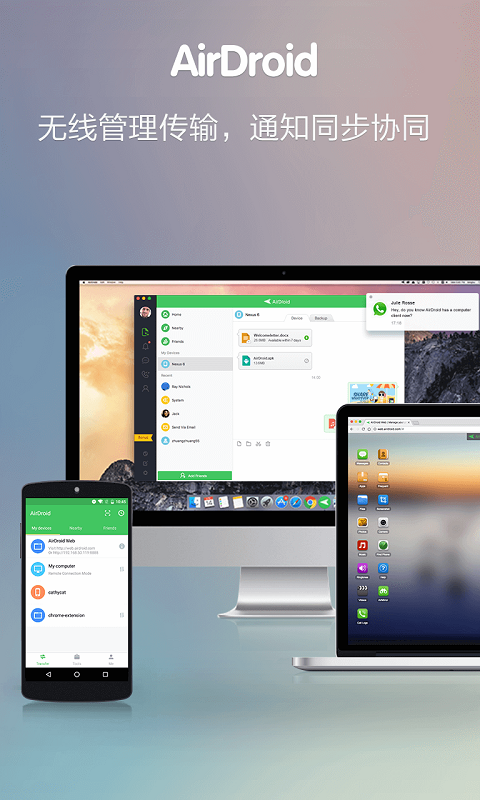
AirDroid是可以混合开发的技术专业手机上可视化工具,可以适用Android机器设备和电脑上中间传输文件、也可以电脑远程操纵安卓机,也是能够随时跨机器设备的各种文件传送,给你的生活起居更为便捷,有要求的盆友可以下载应用。
AirDroid作用
1、远程操作
可在电脑上远程操作安卓机,显示屏应用安卓机更畅顺。
安卓系统机器设备不会受到root限定,未root的机器设备,也可根据联接桌面上手机客户端开展简易设定就可以轻轻松松操纵。
2、屏幕镜像
安卓机显示屏即时投屏到电脑上,画面质量清楚顺畅,大会投频、直播推流无障。
3、远程控制照相机
远程启动安卓系统机器设备监控摄像头,随便转换前后左右监控摄像头,手机上没有身旁也可以360度实时监控系统手机上周边环境,接听机器设备周边的响声。闲置不用安卓系统机器设备此后变为挪动监控摄像头。
4、文件传送
不管是不是置身局域网络,都能够开展跨机器设备的各种文件传送。传送视频照片不容易压缩包品质,真实的高质量传送。
不但能够为自己传,还可以加好友或是局域网络内检索周边的朋友,线上传送。
5、文档管理
适用管理方法手机上中的文档、照片、手机铃声、歌曲、视頻、文件夹名称、应用软件等,更适用在电脑上远程安装、卸载掉APK。
6、别的
寻找手机:手机被盗时根据电脑浏览器寻找手机。
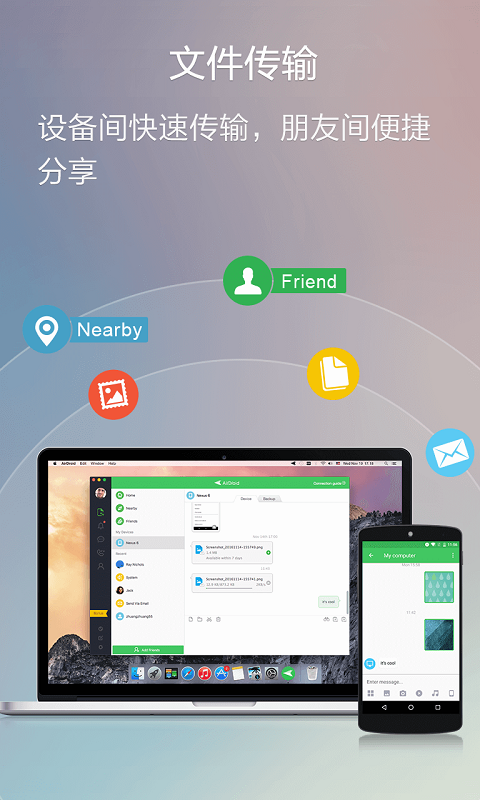
AirDroid特色
1、支持Android设备和电脑之间传输文件
2、支持操作SD卡上的文件
3、支持阅读,发送,转发或删除SMS短信
4、支持安装,卸载,备份,搜索应用
5、支持PC端预览,删除,导入导出,设置壁纸和幻灯片
6、支持桌面端和设备更新剪贴板文本
7、支持各种操作联系人信息
8、支持各种操作铃声和音乐
9、支持显示手机设备状态:电量,ROM,RAM状态,CPU信息等
10、支持任务管理器操作
11、支持应用管理器操作
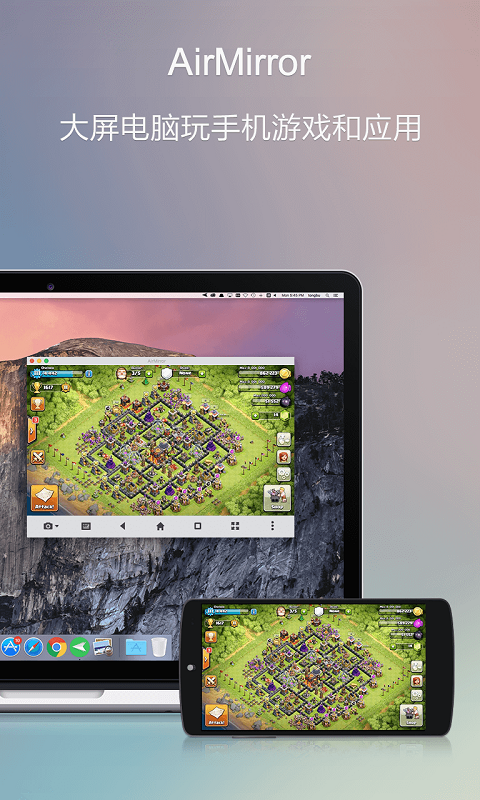
支持内容
1、文件
Android设备和计算机之间传输文件。拖放支持
剪切,复制,粘贴,搜索,重命名或删除SD卡上的文件。
2、短信
接收,发送,转发或删除短信。
3、应用程序
安装,卸载,备份,搜索应用程序,做批量处理。
4、照片
预览,删除,上传,下载,设置为墙纸和照片幻灯片放映桌面。
5、剪贴板
共享剪贴板中的文本之间的桌面和设备。
6、联系人
组,搜索,创建联系人,查看和删除通话记录。
7、铃声
搜索,预览,上传,下载,删除和自定义铃声的电话,通知和警报。
8、音乐
播放,搜索,上传,下载,删除,或设置为电话,通知和报警铃声。
远程管理方法
1、从本站下载AirDroid软件,注册并登陆账户
2、打开个人/安全及远程功能设置
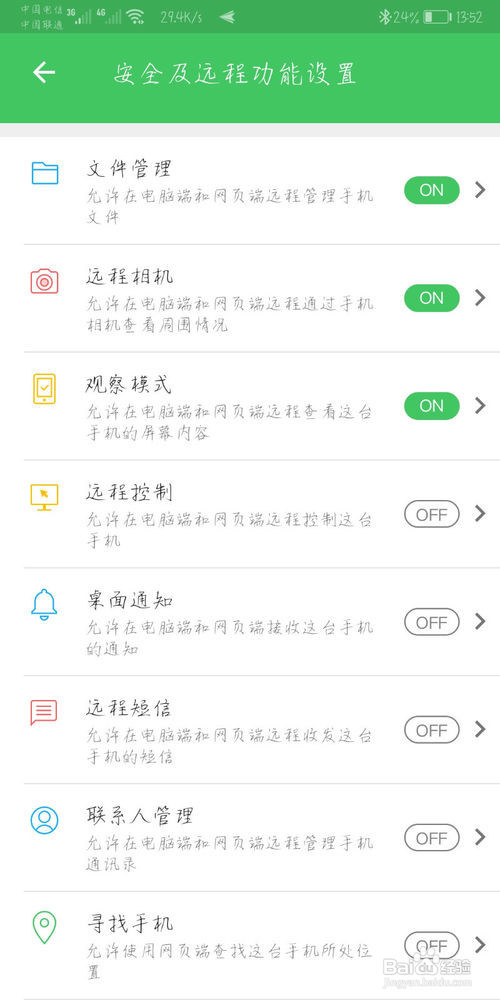
3、设置相应的权限和功能
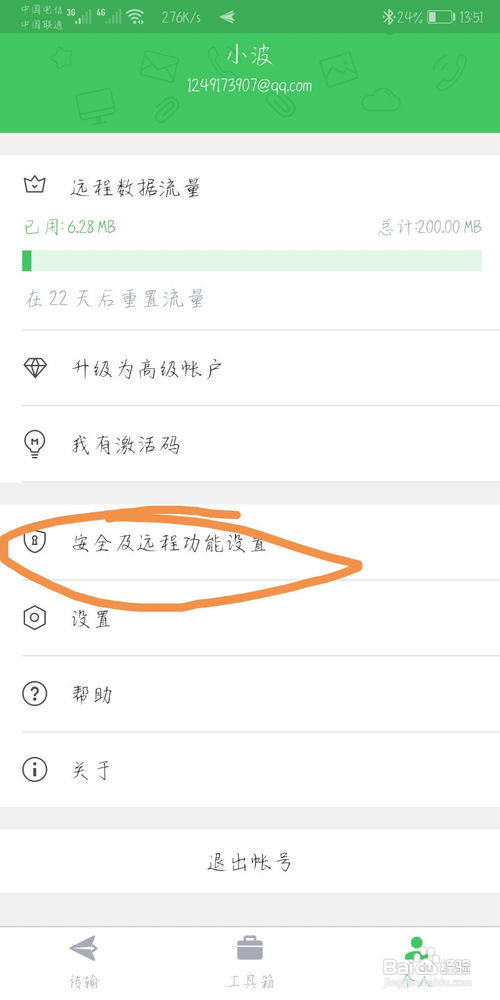
4、电脑端直接通过网页登陆同一账户即可连接,使用其功能
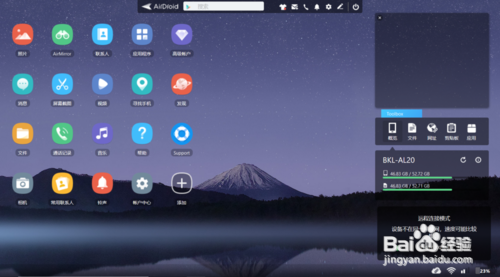
单向聆听使用说明
一、什么是单向聆听?
单向聆听是AirDroid远程相机和屏幕镜像共有的一个新功能。开启单向聆听功能,可以访问安卓设备的麦克风,远程听到设备所在位置的周围环境声音。您不仅可以用此功能来确保家里的财产安全,而且可以用它来作为孩子啼哭的警报。
二、如何使用单向聆听功能?
局域网模式(设备处于同个网络)下使用单向聆听,请参照以下步骤:
1、被控端
在A手机上下载AirDroid,保持AirDroid在此设备上运行
2、主控端
在B手机上下载AirMirror,或使用浏览器访问AirDroid网页端(web.airdroid.com)
然后点击远程相机或屏幕镜像连上A手机
连接成功后,点击底部小耳朵图标mceclip1.png即可开始收听A手机周围的声音
远程模式(设备处于不同的网络)下使用单向聆听,请参照一下步骤:
1、被控端
在A手机上下载AirDroid,保持AirDroid在此手机上运行
点击个人——安全及远程功能设置
先分别点击远程相机和屏幕镜像——开启权限
然后在开启单向聆听选项
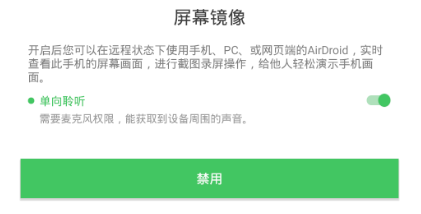
2、主控端
在B手机上下载AirMirror,或使用浏览器访问AirDroid网页端(web.airdroid.com)
然后点击远程相机或屏幕镜像连上A手机
连接成功后,点击底部小耳朵图标mceclip1.png即可开始收听A手机周围的声音
如果您想要关闭单向聆听功能,只需再次点击小耳朵图标即可关闭。
注意:
PC端的单向聆听功能,还在开发中,敬请期待。
观察模式已经在AirDroid最新版本中更名为屏幕镜像。
单向聆听功能仅在最新版的AirDroid上支持,如果您找不到单向聆听选项或没有小耳朵图标,请先到AirDroid官网将AirDroid升级至最新版。
单向聆听功能在局域网模式下免费使用,如果需要在远程模式下使用,则需升级会员。
手机屏幕镜像到电脑方法
一、通过AirDroid桌面端将手机屏幕投屏到电脑上
1、在手机上下载安装AirDroid App,并登录AirDroid帐号
2、在电脑上下载安装AirDroid桌面端,并登录同一个AirDroid帐号
3、打开AirDroid桌面客户端,点击左侧菜单栏的第三个远程控制图标
4、选择对应设备,点击屏幕镜像按钮建立连接
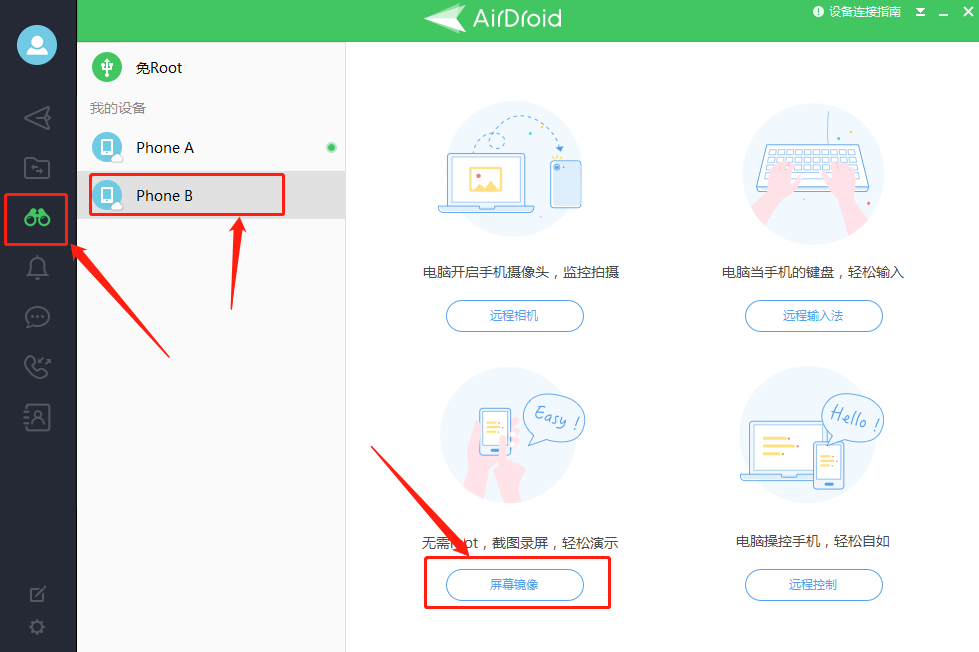
二、通过AirDroid网页客户将手机屏幕投屏到电脑上
1、在手机上下载安装AirDroid App,并登录AirDroid帐号
2、访问AirDroid Web端,并登录同一个AirDroid帐号
3、点击屏幕镜像图标建立连接
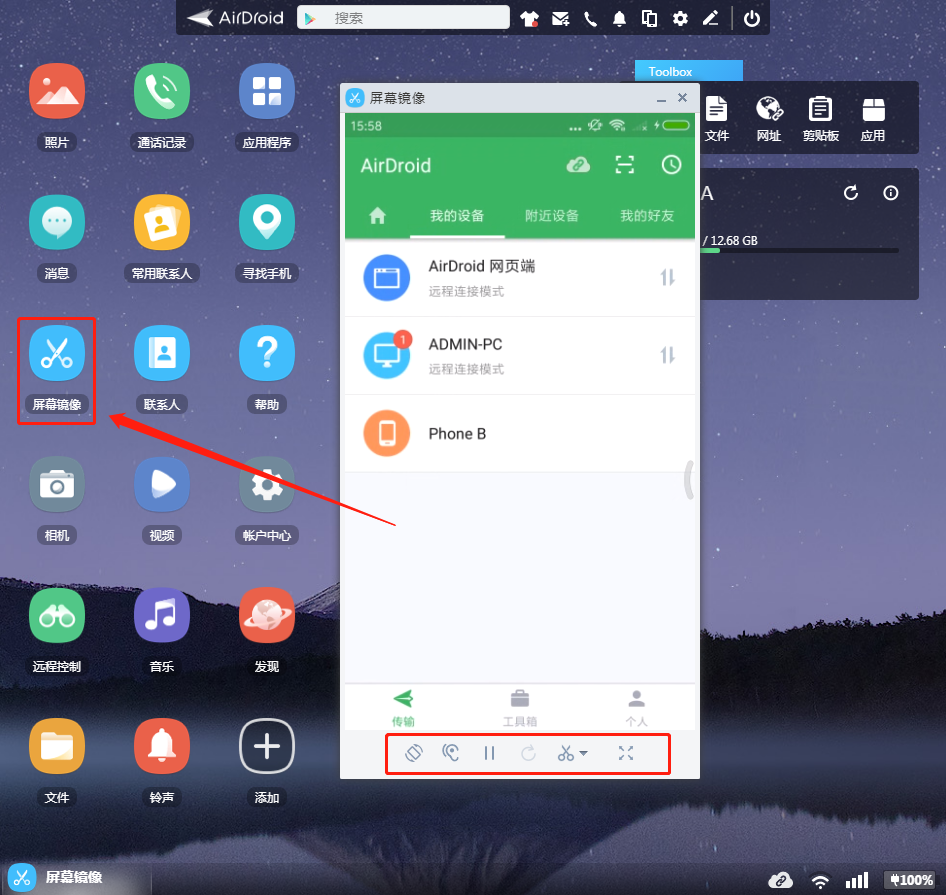
注:
首次使用屏幕镜像功能时,手机上会出现一个弹窗提示"AirDroid将开始截取您屏幕上显示的所有内容”,请勾选“不再提示”,并点击“立即开始”。如果您的手机上没有出现弹窗提示,请到手机的设置内,设置>AirDroid>储存>清除数据,然后卸载并重新安装AirDroid.
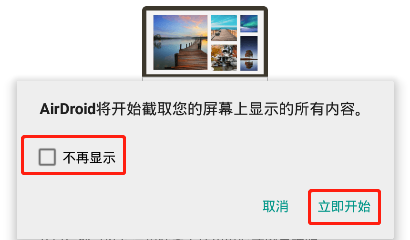
如果您使用的是小米手机,需在手机设置内开启“后台弹出界面”权限(设置》授权管理》应用权限管理》选择AirDroid》“后台弹出界面”》选择“允许”)。否则,当AirDroid退到后台运行时,将无法使用屏幕镜像功能。
有些特殊设备,例如OPPO, 可能会没有‘’不再提示”选项,因此您每次使用屏幕镜像都会出现弹窗提示。
屏幕镜像可以用来做什么?
1、快速截屏与录屏:屏幕镜像有屏幕截图和屏幕录制(只在AirDroid桌面客户端支持)的功能,因此您可以通过PC轻松快速地截取或录制手机的屏幕。
2、投屏演示:在开会的时候,您可以利用AirDroid屏幕镜像,将手机投屏到电脑,更好地进行演示。
3、投影播放:观看手机视频时,您可以利用AirDroid屏幕镜像,将手机的画面投影到安卓电视上,大屏观影效果更佳。
常见问题
一、不创建帐号可以使用AirDroid吗?
可以,如果您不想创建帐号,您可以使用AirDroid的Lite模式。但必须保证手机端与PC端处于同一局域网下。
二、如何进入Lite模式?
1、打开手机端AirDroid,点击传输界面中的AirDroid网页端
2、在方式2中可以看到IP地址
3、打开电脑上的浏览器,输入手机客户端显示IP地址,接下来手机上会跳出请求连接窗口,点击接受即可。
三、何绑定移动设备?
1、在需要绑定的移动设备上,安装最新版的AirDroid客户端。
2、打开客户端登录你的AirDroid帐户。
只要在电脑端也登录了同一个帐户,就可以实现电脑和移动设备的绑定了。
四、我可以绑定多少设备?
1、免费用户每个帐户可以绑定至多2台设备;
2、高级帐户通过额外付费购买设备数的方式,每个帐户可以绑定至多10台设备。
3、如果需要绑定10台以上的设备,您可以使用AirDroid Business
五、如何删除现有的设备?
1、登录AirDroid个人中心 > 我的设备,选择对应的设备进行解绑。
2、或者,打开你想删除的移动设备的AirDroid客户端,选择登出帐户。
更新日志
1、优化文件传输功能:增加文件的全选、排序和筛选功能;
2、优化“附近设备”发现设备和传输文件的稳定性;
3、其他Bug修正和细节优化。