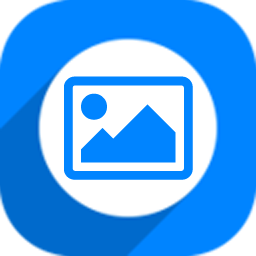光行资源网为用户提供的CorelDRAW Graphics Suite 2019注册版是一款非常不错的矢量图创造软件,用户使用这款软件能够全方面释放你的创造艺术细胞,在设计模板上快速设计,创造出属于你自己的艺术设计。CorelDRAW Graphics Suite 2019图形设计软件内置了多种实用的功能,全新的艺术素材,方便每一个设计师在设计图上一键添加,丰富的设计内容,让创造随时陪伴在你身边。

CorelDRAW Graphics Suite 2019破解版有着专业的矢量羽化功能,用户可以在这里快速开启矢量羽化,一键美化,增加了矢量和位图对象边缘的透明度,以使它们无缝融合到设计中。
CorelDRAW Graphics Suite 2019注册版特色
创新与高效
使用此款全能型图形设计程序,通过全新高标准功能实现无可比拟的超高生产效率。有了行业标准的 PDF/X-4 支持,以及改进后的内容浏览体验,您将享受到无比顺畅的工作流程。再加上全新的 CorelDRAW.app,您可以随时随地开展工作。
创造性与自定义
制作原始插图、标牌和用于印刷品和网页的徽标。使用一系列专业的文档样式、页面布局和矢量工具,打造专属于您的风格。同时,体验对矢量和位图对象添加效果时的无损编辑功能。个性化用户界面、工具、模板等,使其成为您的专属工具。
易于学习和使用
本系列应用程序功能强大,包含直观的工具、学习材料和示例项目,确保您可以轻松入门并尽快获得成功。无需从头开始,您可以从多款高品质模板中选择一种,快速创建小册子、海报、卡片、社交媒体图像等
CorelDRAW Graphics Suite 2019注册版说明
主应用程序:
CorelDRAW 2020 - 矢量插图和页面布局
Corel PHOTO-PAINT? 2020 - 图像编辑和基于像素的设计程序
Corel Font Manager? 2020 - 字体开发与管理工具
PowerTRACE? – 人工智能驱动的位图转矢量图(作为 CorelDRAW 应用程序配件随附)
CorelDRAW.app? – 通过网页浏览器进行在线矢量插图和图形设计
CAPTURE? – 屏幕捕获工具(仅适用于 Windows 版本)
AfterShot? 3 HDR – 原始照片编辑器
内容:
7,000 张剪贴画、数码图像和车辆包装模板
1,000 张高分辨率数码照片
1,000 多种 TrueType 和/或 OpenType 字体
150 个专业设计模板
600 多种渐变填充、矢量填充和位图填充
技术参数:
Windows 10*、Windows 8.1 或 Windows 7(64 位或 32 位版本),全部安装最新更新和 Service Pack
Intel Core i3/5/7/9 或 AMD Ryzen 3/5/7/9/Threadripper, EPYC
支持 OpenCL 1.2 的显卡(建议)
4 GB RAM
4 GB 硬盘空间
多点触摸屏、鼠标或平板电脑
1280 x 720 屏幕分辨率,比例为 100% (96 dpi)
Microsoft Internet Explorer 11 或更高版本
Microsoft.NET Framework 4.7.2
可选 DVD 驱动(用于箱安装)从 DVD 上进行安装,需高达 900 MB 的下载量
需要 Internet 连接才能安装和认证 CorelDRAW Graphics Suite 和访问某些内含软件组件、在线功能和内容。
* CorelDRAW Graphics Suite 2020 支持 Windows 10、版本 1903、1909 以及在 CorelDRAW Graphics Suite 2020 生命周期内发布的新版本。仅限 Windows 10 支持可变字体。
** 使用人工智能 (AI) 的功能需要 64 位的应用程序。CorelDRAW Graphics Suite 32 位应用程序不支持人工智能功能。
CorelDRAW Graphics Suite 2019注册版直装方法
直装版本特点:基于官方版制作,集成简体中文语言
无需激活,安装即是激活版~
安装前准备:
1、安装该软件前请检查你的电脑中是否安装了internet explorer 11;
2、请确保您的操作系统有最新的uptest updetes和service pachs安装并再次尝试;
3、如果以上两个要求没满足,将无法进行安装,会出现错误提示。
安装步骤:1、双击CorelDRAW Graphics Suite 2020 V22.0.0.412 Setup.exe,安装软件

2、软件安装完成后,启动使用即可。
CorelDRAW Graphics Suite 2019注册版使用说明
标题栏:显示打开文档的标题。 标尺:用于确定绘图中对象大小和位置的带标记的校准线。
标准工具栏:包含菜单和其他命令 (例如打开、保存和打印)的快捷方式的可分离栏。
菜单栏:包含下拉选项和命令的区域。 属性栏:包含与活动工具或对象相关的命令的可分离栏。
工具箱:包含可用于在绘图中创建和修改对象的工具。
泊坞窗:包含与特定工具或任务相关的可用命令和设置的窗口。
绘图窗口:以滚动条和应用程序控件为边界的区域。其中包含绘图页面和周围区域,也称为桌面。
调色板:包含色样的泊坞栏。
绘图页面:绘图窗口中的矩形区域。它是项目的可打印区域。
文档导航器:包含用于在页面之间移动和添加页面的控件的一个区域。
文档调色板:包含当前文档色样的泊坞栏。
导航器:一个按钮,可打开一个较小的显示窗口,帮助您在绘图上进行移动操作。
状态栏:包含有关对象属性的信息,例如类型、大小、颜色、填充和分辨率。状态栏还显示当前光标。
CorelDRAW Graphics Suite 2019注册版常见的使用教程
处理对象
处理对象是创建绘图的重要部分。
使用挑选工具 选择对象来激活选择手柄。拖动边角手柄可按比例更改对象尺度。拖动中间手柄可不按比例更改对象尺度。
要选择多个对象,请按住 Shift,然后单击各个对象。
要移动所选的对象,请指向其中心,然后将对象拖动到新位置。按箭头键可按预设距离微调对象。要按预设距离的一部分进行微调,请按住 Ctrl,然后按箭头键。要按预设距离的倍数进行微调,请按住 Shift,然后按箭头键。
单击对象两次激活旋转手柄。拖动边角手柄,按顺时针或逆时针方向旋转对象。拖动中间手柄以交互式倾斜对象。拖动中心可设置对象的相对中心。
分组两个或多个对象后,这些对象将被视为一个单位。分组使您可以对群组内的所有对象应用相同的格式。
要分组或取消分组所选对象,请单击对象群组,然后选择所需的选项。
绘图中的对象按堆叠顺序显示,这通常是它们的创建或导入顺序。
要更改所选对象的顺序,请单击对象顺序,然后从菜单中选择选项。
要按对象的创建顺序选择对象,请按 Tab 键。
要擦除不需要的部分位图和矢量对象,请使用橡皮擦工具 。如果您想要仅擦除特定对象中的某些部分,您必须选择此对象。无对象处于选定状态时,橡皮擦工具将移除您拖动的绘图的任何部分。
要使对象适合路径,请使用选取工具选择对象。按住 Shift 键,单击路径,然后单击对象使对象适应路径。在使对象适合路径泊坞窗中,选择所需的任何设置,然后单击应用。
为对象造形
可以使用形状工具 更改对象的形状。不同类型的对象可以通过不同方式进行造形。
矩形
您可以通过形状工具 拖动矩形的任何角以使所有角弯成圆角。您还可以在单击矩形工具 时,通过属性栏创建倒棱角、扇形角或圆角。
椭圆形
要从椭圆形创建一个饼形,请通过形状工具 拖动椭圆形的节点,同时保持指针位于椭圆形内部。
要从椭圆形创建一个弧形,请拖动节点,同时保持指针位于椭圆形外部。
多边形和星形
要调整多边形或星形的形状,请单击形状工具 ,然后向任何所需方向拖动节点。要通过多边形创建星形,请向中心拖动节点。
将对象转换为曲线
通过矩形工具 和椭圆形工具 等形状工具创建的对象必须先转换为曲线 (对象转换为曲线或 Ctrl + Q),然后您才可编辑各个节点。此规则的一个例外情况是,通过多边形工具 创建的对象。
设置线条和曲线的形状
您可以通过使用形状工具 控制曲线和线条的节点及线段,然后添加和删除节点,从而设置曲线和线条的形状。
要添加节点,请双击路径,或者单击路径,然后单击属性栏中的添加节点按钮。
要删除节点,请双击节点,或者选择节点,然后单击属性栏中的删除节点按钮。
要减少节点数,请通过形状工具 框选节点,然后单击属性栏中的减少节点。
填充和轮廓
您可以将各种填充添加到对象内或其他闭合区域中,以及更改对象轮廓的颜色。
填充类型
您可以通过均匀、渐变、图样、纹理、 PostScript 和网格填充来填充对象。
渐变填充是两种或两种以上颜色的平滑渐变。
您还可以通过矢量图 (矢量图样填充)或位图图像 (位图图样填充)来填充对象。
纹理填充可以模拟天然材料的外观,例如水、云和石头。 PostScript 填充是通过 PostScript 语言创建的复杂纹理填充。
网格填充会创建平滑的颜色过渡,为对象添加体积和真实三维效果。
要填充选定对象,请单击工具箱中的交互式填充工具 ,在属性栏上选择所需的填充类型,打开填充挑选器,然后双击填充。要应用网格填充,请使用网格填充工具 。
选择颜色
调色板是多个色样的集合。可以使用默认的调色板来选择填充色和轮廓颜色。选定的填充色和轮廓颜色显示在状态栏上的色样中。
要通过纯 (均匀)色填充对象,请单击调色板上的色样,或将颜色拖动到对象上。
要更改轮廓颜色,请右键单击调色板上的色样,或将颜色拖动到对象的轮廓上。
要混合颜色,请选择彩色对象,按 Ctrl,然后单击调色板中的其他颜色。
要从一种颜色的不同阴影中选择,请单击并按住某种色样。
您还可以通过双击状态栏上的填充按钮 或轮廓按钮 ,从颜色对话框中选择填充和轮廓颜色。
颜色样式与和谐
颜色样式泊坞窗使您可以添加文档中使用的颜色作为颜色样式。要从对象创建颜色样式,只需将该对象拖至颜色样式泊坞窗即可。只要您更新颜色样式,就会更新使用该颜色样式的所有对象。颜色和谐是一组匹配的颜色样式,它们关联起来形成一个颜色方案。可以向颜色和谐应用规则以同时变换所有颜色,并创建替代颜色方案。
滴管工具
使用滴管工具 进行颜色取样时,该工具会自动切换至 “ 应用颜色 ” 模式,以便您可以立即应用取样的颜色。要快速激活颜色滴管工具,请按 Ctrl+ Shift + E。
滴管工具还可以在各种颜色对话框中方便地放置,以便您无需关闭对话框即可从文档中取样和匹配颜色。
更多调色板
通过调色板泊坞窗 (窗口 ? 泊坞窗 ? 调色板),可以轻松创建、组织和显示或隐藏默认与自定义调色板。您可以创建特定网络的 RGB 调色板或特定打印的 CMYK 调色板,并且可以添加第三方调色板。调色板泊坞窗包含PANTONE 预置文件,例如 PANTONE Goe? 系统和 Fashion+Home 调色板。