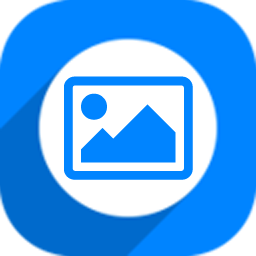光行资源网为用户提供的Adobe Illustrator CS3是一款著名的图像处理工具。这款软件功能十分强大,如图像裁剪,绘制工具,橡皮擦工具,隔离模式等等,都能够帮助用户在处理图像时加快脚步,提升工作效率。它的应用范围也是非常广泛,只要跟图像处理沾边的,都会出现它的身影。如果你也需要这样一款专业的处理工具,那就来下载这款软件吧,它真的很不错。
Adobe Illustrator CS3中文版界面窗口清新,在配上中文化的功能栏,让用户能够在短时间内适应并学习使用方法。有需要的小伙伴赶紧来下载这款软件吧。
Adobe Illustrator CS3中文版功能介绍
1、欢迎界面
软件欢迎界面和以往版本的有所不同。
在创建新文档时增加了:打印文档、Web文档、移动图案文档、视频文档。
2、创建新文档
创建新文档窗口添加了高级选项,可以选择颜色模式、光栅效果(即图像分辨率)、预览模式(包括默认、像素、套印)。
3、启动画面
启动界面换成了橙色的背景,有种温暖的感觉。
4、扩展工具显示
在扩展工具的显示方面,CS3不再才用以前的水平显示方式,而改为垂直显示。这和PS的扩展工具显示方式一样,这应该是Adobe为了软件的统一性而特别修改的。
5、AI CS3 全部工具栏
刚接触Illustrator CS3的朋友可能会不太习惯这种抽屉式拉出显示完整工具栏的界面方式,不过这种方式大大节省了桌面,为设计者提供了更多的空间。
6、菜单细节
在菜单中增加了一些细节上的变化,采用了多级子菜单来分类显示。有利于使用者更加方便的查找,提高效率。
7、工具栏显示方式
(1)新版的CS3套件都学习了ID的工具栏显示方式,不过却出现了一些“小瑕疵”。
(2)默认显示方式InDesign工具栏的显示方式InDesign工具栏的显示方式。
(3)Windows锁定任务栏Windows锁定任务栏Windows自动隐藏任务栏。
(4)可以显示全部工具不能显示纯色、渐变、无色和屏幕显示模式不能显示屏幕显示模式。
(5)将分辨率改到1024*768以上就不存在这个问题,从这点来看,应该可以武断的认为CS3更适合拥有高配置、大屏幕,大分辨率的用户。
8、拖移工具栏
(1)就是刚才说的一样,为了软件的统一性,CS3的工具栏也默认的嵌入到了侧边。如过还是喜欢以前版本风格,只要按住图标部位拖动就可以将工具栏拖出。
(2)拖移其他工具栏是出现蓝色横线时松开可以嵌入,按住标题栏可以拖出。
(3)新版的效果更加华丽:在工具栏下显示黑色阴影,拖动时则采用了透明效果。
9、屏幕显示模式
将以前的3个小按钮改成了一个大按钮,相比以往增加了一个最大屏幕模式。
10、自定义界面亮度
在预置中的User interface项中可以调软件的显示亮度,默认为Light(应该不是为了和Vista黑漆漆的风格配合吧)。
Adobe Illustrator CS3软件特色
1、实时颜色
使用实时颜色来探索、应用和控制颜色变化, 这样您便可以选择任意图稿并以交互方式编辑颜色以即刻查看结果。使用颜色参考面板来快速选择淡色、暗色或和谐的颜色组合。
2、Adobe Flash集成
将本机 Illustrator 文件导入到 Flash CS3 Professional 中,或将图稿从 Illustrator 复制并粘贴到 Flash 中,其路径、锚点、渐变、剪切蒙版和符号保持不变。 此外,图层、组和对象名称也保留下来。
3、绘制工具和控件
比以往更迅速、更流畅地在 Illustrator 中绘图。更简单、灵活的锚点选择、增强的操作性能和新的橡皮擦工具可帮助您直观、高效地创建图稿。
4、改进的操作性能
通过改进关键操作的性能 (包括提高屏幕重绘、对象移动、平移、缩放和变形速度),体验响应更为迅速的绘制和编辑过程。
5、控制面板
通过访问上下文相关的控制面板中的锚点控件、剪切蒙版、封套扭曲及其它选项,更快地发现更多选项并释放屏幕空间。
6、橡皮擦工具
用橡皮擦工具快速消除图稿区域与在 Photoshop 中擦除像素同样简单,并可完全控制橡皮擦的宽度、形状和平滑度。
7、新的文档配置文件
通过为所有类型的介质选择预先构建的配置文件来轻松创建图稿,并保存指定画板尺寸、样式和色彩空间等设置参数的自定配置文件。
8、裁剪区域工具
以交互方式定义裁剪区域以进行打印或导出。 用安全区域选择预设 Web 比率或视频格式, 并直观地设置裁剪标记。 定义多个裁剪区域, 并根据需要在这些区域之间轻松移动。
9、隔离模式
在不扰乱图稿其它部分的情况下编辑组中的对象。 无需重新堆叠、锁定或隐藏图层即可轻松选择难以查找的对象。
10、用于 Flash 的符号
在保持文件较小的情况下使用符号为重复对象创建动画效果。 定义和命名符号对象属性, 并在将图稿置入 Flash CS3 Professional 中以进一步编辑时保留这些属性。
Adobe Illustrator CS3中文版安装教程
1、点击安装程序开始安装。
2、点击下一步。

3、设置安装路径,点击下一步。

4、勾选,点击下一步。

5、点击安装。

6、安装完成。

Adobe Illustrator CS3常用快捷键
文件 (F)
新建(N) Ctrl+N
从模板新建 (T) Shift+Ctrl+N
浏览 Alt+Ctrl+O
Device Central
关闭(C) Ctrl+W
存储(S) Ctrl+S
存储为(A) Shift+Ctrl+S
存储副本(Y) Alt+Ctrl+S
存储为 Web 和设备所用格式(W) Alt+Shift+Ctrl+S
其他脚本 Ctrl+F12
文档设置(D)Alt+Ctrl+P
文件信息(I) Alt+Shift+Ctrl+I
打印(P) Ctrl+P
退出(X) Ctrl+Q
编辑(E)
还原(U) Ctrl+Z
重做(R) Shift+Ctrl+Z
剪切(T) Ctrl+X
复制(C) Ctrl+C
粘贴(P) Ctrl+V
贴在前面(F) Ctrl+F
贴在后面(B) Ctrl+B
Adobe Illustrator CS3电脑版常见问题
一.Adobe Illustrator CS3怎么填充颜色?
1.先绘制一个矢量图,如图,假设两个图形编为了一组
2.点工具箱里的直接选择工具右下的小箭头,选择编组选择工具
3.选择其中一个图形,如:选择五角形
4.点工具栏上填色旁的下拉列表,选择其中一个颜色
二.illustrator怎么把颜色添加到色板?
将设置好的颜色直接拖到色板里,就OK.下次想用,打开色板点击就行