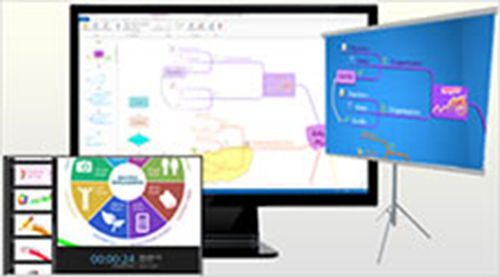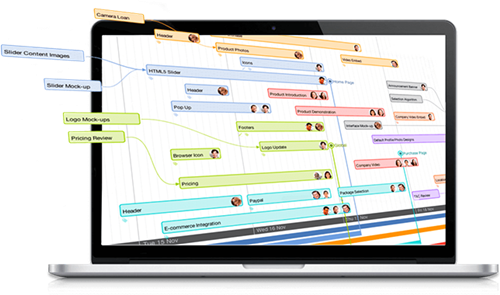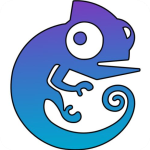光行资源网为用户提供的imindmap12破解版是一款可以帮助用户轻松绘制思维导图的办公软件,拥有非常方便的导图编辑功能,就算用户是第一次接触这款软件也可以轻松上手进行编辑,将脑海中浮现的灵感通过图形的方式表现出来。本站这次为用户带来的imindmap12免费版,已经为用户破解这款软件的所有功能,让用户不需要激活,尽情的使用这款软件来绘制思维导图。
imindmap12最新破解版更是这次导出多种文件格式,让用户不需要额外进行格式转换,一键导出轻松转换为需要的格式,有兴趣的用户快来本站下载这款软件吧。
软件特色
1、头脑风暴视图:数字平台来捕捉你的想法
软件是唯一带有自由形态的头脑风暴视图的思维导图软件,它专注用于捕捉你零散的想法,而你根本不用担心想法的结构是否合理、是否具有组织性。
并且,软件在软木板画布上增加了便利贴、图像和分类功能。
头脑风暴与思维导图视图的工作同步
当你想要将你的想法变得可开发和可操作,只需简单地从头脑风暴视图切换到思维导图视图即可。
它也可以以另一种方式存在——在头脑风暴视图上显示你要添加在思维导图上的信息。
2、3D效果震撼人心
在软件的3D视图中创建导图时,通过令人震撼的3D效果,让想法变得生动起来。由于具备3D图像和三维背景环境的功能,成了最具视觉刺激性的思维导图绘图工具。
尝试3D视图功能,在头脑风暴会议中添加一点戏剧效果,有利于创造出更大胆的想法。另外,软件的3D演示的功能在吸引观众的同时会让他们静下心来用心听讲。
3、好看的界面给你带来更好的想法
第一印象是最重要的,它决定了你从看到的事物中捕捉兴趣,并促使大脑的创意的齿轮开始转动。这就是为什么该软件确保你需要每一个格式和绘图工具都在你的指尖,让你的想法熠熠生辉。
4、在一个屏幕上,创建一个资源中心
软件允许您拖放文件(包括文档、视频、幻灯片或其他任何你的电脑支持的格式)或链接到主题分支,弹指间,你就可以在一个易于导航的导图上探索知识。这样懒惰的方法却可以给你超级具有组织性的资源!
5、视图出色,演示难忘
你一定会爱上这样的演示功能:旋转过渡、迷人的三维视图和流畅的动画等。
6、把你的想法转变成任务
用软件规划好周计划、设置好目标了么?一旦你规划好了,就可以直接导出选定的分支或整个导图到Drop Task。
软件可以分配优先级,设置到期日期等,确保你永远不会错过任何一个截止期限。
管理时间、聚焦于需要关注的重点领域——让这一切都变得很容易。
7、从DropTask到iMindMap
如果一个项目做到一半,而你想要做更多的头脑风暴或计划,只需从DropTask直接导出项目或任务到软件即可。从DropTask返回到iMindMap,在继续完成DropTask中的工作量的同时,你可以充分挖掘各种想法。
软件中导图的各分支和DropTask的颜色相对应,方便分辨。
8、共享精彩导图
软件支持通过社交媒体或在YouTube上分享你的思维导图。
共享思维导图、使用软件阅读器进行思维导图互动,甚至嵌入一个思维导图到你自己的网站,让他人欣赏到你精彩的导图。
9、多种导出格式
软件可以毫不费力将你的思维导图转换成一系列其他格式,与你最常用的桌面工具和谐相处。
无论你是想要一个图像插入到文章中或要一个电子表格计算每月预算,思维导图软件都是一个帮助你开始的好工具。
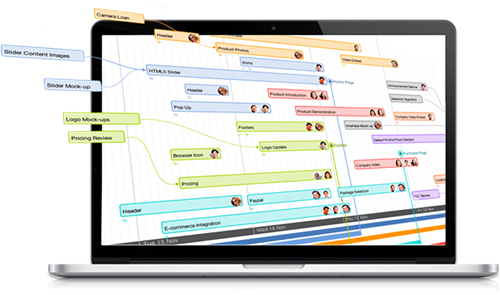
imindmap12破解版使用教程
怎么画流程图
首先我们在iMindMap12破解版中新建一个思维导图,因为这里我们用不到中心主题,这里可以直接选中它删掉。点击“插入”菜单,我们可以很容易地看到“流程图”
此时在该导图右边我们会看到画流程如所需要的图框
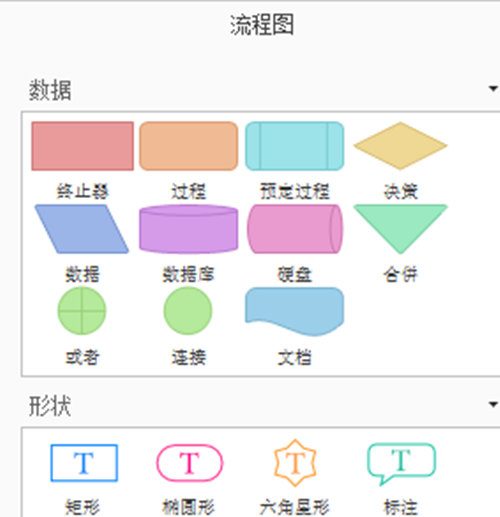
我们只需用鼠标在右边流程图图形窗口中点击需要用的图标,工作界面中就会出现对应的图形。双击该图形我们就可以在图形中写字,如下图:
在每个图形的中间处我们可以看到关联线的身影,这里我们只需点击拖拽它到下个相关的图形上就可以了。如果不满意形状可以选中该关联线并且调整其节点就可以了。
画到这里我相信一个简单的流程图就完成的差不多了,缺少的就是判断词,那么这个该怎么加上去呢?很简单的,我们在右边流程图图形窗口中选择一种适合的文字图形即可
imindmap12破解版怎么设置分支顺序
打开iMindMap12破解版,新建一个思维导图。
选择“分支”——“手绘”。或直接点击“分支”也可以切换至手绘。
下面就能画出 分支奇形怪状的思维导图了。
细心的人会发现这个功能,只能用于分支,而不能用于分支框。

不过不必担心,先画成你想要的分支形状,然后点击切换至分支框即可。
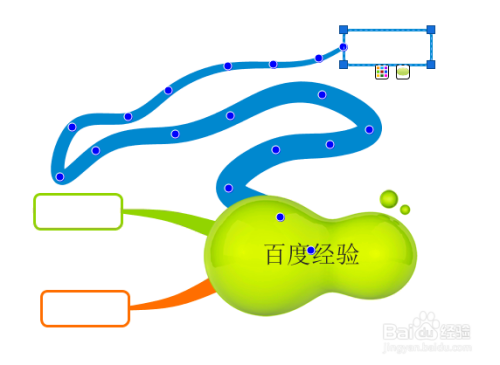
imindmap12破解版怎么导出图片格式
我们先打开iMindMap12破解版将思维导图绘制好,在需要导出的时候,点击导出。
在跳出的导出选项窗口中,选择“图像”。
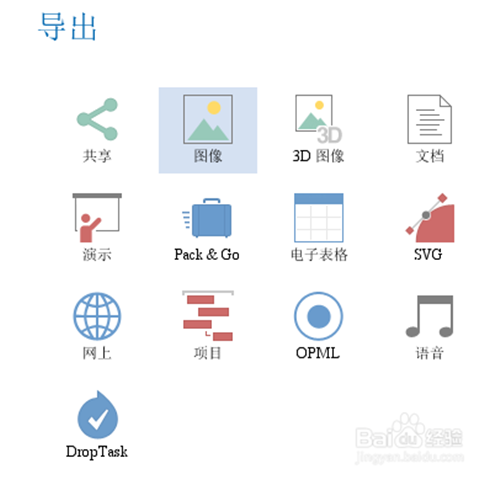
我们可以对图像的清晰度、宽度、高度进行设置,或者也可以在PNG格式下选择透明背景。
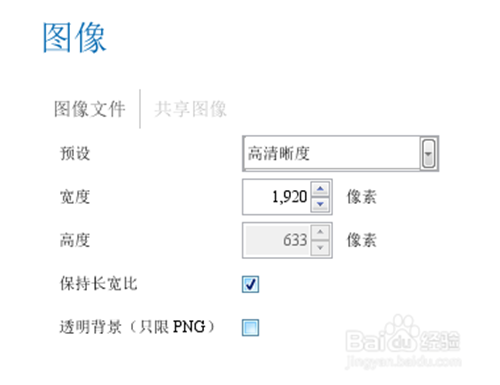
将导出设置完成好后,点击导出,跳转到导出文件保存窗口,选择文件夹,并对进行命名,随后点击导出。
我们便可以在相应的文件夹中找到导出的iMindMap思维导图图片。
imindmap12破解版怎么创建个人时间安排表
第一步:打开思维导图软件iMindMap12破解版后,在软件主界面的新建栏中选择时间线一栏,即可开始时间线思维导图的创建,小编认为这基本与时间安排表一样,甚至更简洁明了。
第二步:选择时间表的时间范围。也就是即将创建的时间线思维导图的首尾时长,以便进行导图的创建时的编辑。小编进行的是回校宣讲类型的社会实践,周期不是很长,于是就选择了一周的时间范围,基于此范围进行创建。
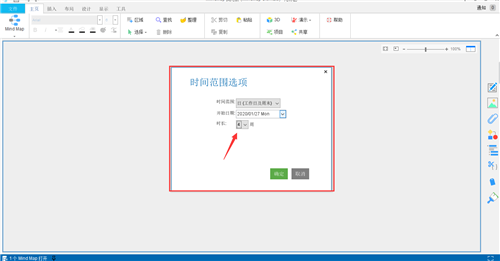
第三步:思维导图的编辑,这是整个过程中较为关键的一步。
1.创建大概的模型:在界面中双击任意一个时间线上的位置都可以添加一个新的任务,双击后可对该任务进行编辑,选中后也可直接删除。当然首先我们需要在左下角添加好整个时间表的主题,再对添加好的任务框添加里程碑。如下图中我将整个回校宣讲的前期准备阶段作为了一个里程碑,而后又将实践阶段和总结阶段分为里程碑,这样条理较为清晰。在界面的左上角里程碑选项即可添加里程碑,并且可直接在里程碑中添加任务并连接在一起。
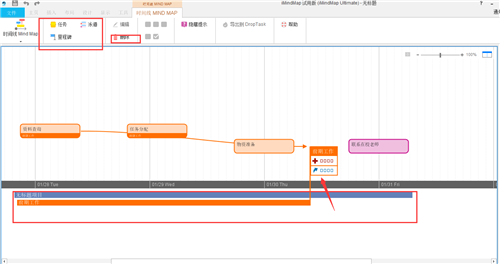
2.添加泳道。泳道在时间线思维导图中是一个较为特别的东西,我们可以通过添加泳道而使整个思维导图的层次更为清晰。如下图我根据时间及先后将任务分配在不同的泳道中,看起来也较为清晰明了。
3.添加其它。我们可以在界面的右边对思维导图的某些任务添加图片,表情或其它非文字类的文件使整个思维导图看起来更为生动。