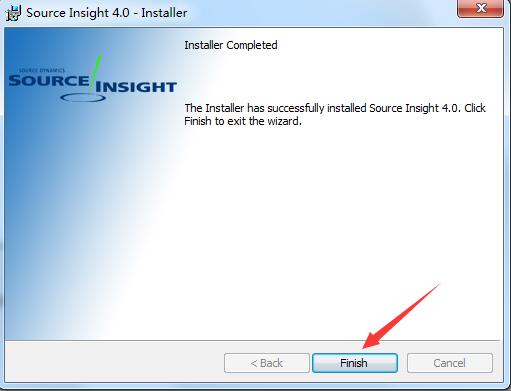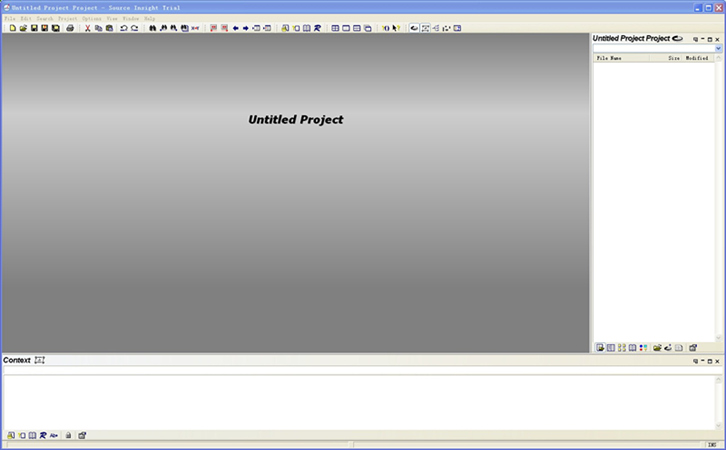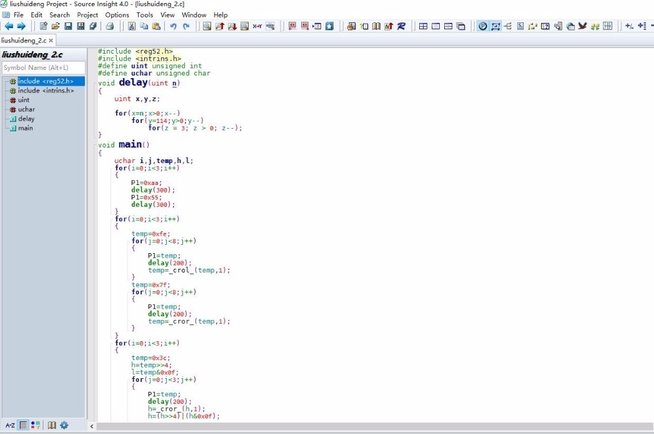软件介绍
Source Insight是一款功能强大的编程开发工具,采用面向项目开发的代码编程方式,让用户可以快速对项目的代码进行查看和检查,及时的发现编程中出现的问题并且进行编辑,不用担心在眼皮底下错过BUG,或者在检查代码的过程中对代码进行了误操作。
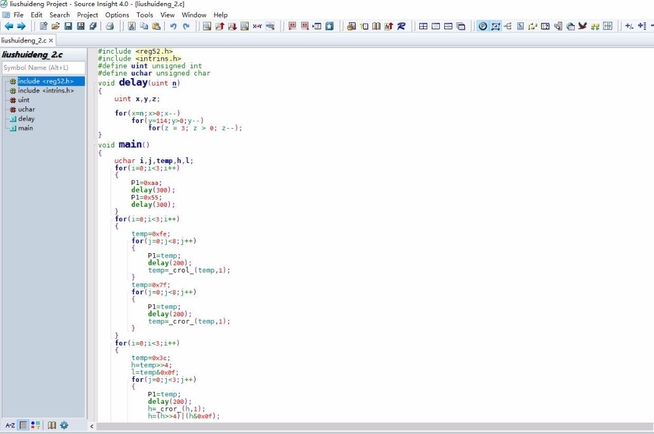
Source Insight软件特色
1、source insight电脑版不仅仅是一个强大的程序编辑器,它还能显示reference trees,class inheritance diagrams和call trees。Source Insight提供了最快速的对源代码的导航和任何程序编辑器的源信息,快速和革新的访问源代码和源信息的能力。与众多其它编辑器产品不同。
2、编辑Source Insight是如今最好用的语言编辑器,支持几乎所有的语言, 如C、C++、ASM、PAS、ASP、HTML等常见的,还支持自己定义关键字,Source Insight提供了可快速访问源代码和源信息的功能。
3、Source Insight自动创建并维护它自己高性能的符号数据库,包括函数、method、全局变量、结构、类和工程源文件里定义的其它类型的符号。Source Insight 可以迅速地更新的文件信息,即使在编辑代码的时候。而且符号数据库的符号可以自动创建到的工程文件中。
Source Insight软件功能
一、项目管理
1、新建一个项目
快捷键Alt+Shift+N可以打开新建项目对话框,然后根据提示填好项目存储位置,源文件位置等,然后会出现添加删除项目文件对话框,选中自己想要编辑和浏览的文件添加即可,这样就建好了一个项目。
2、添加和删除项目文件
(1)、在添加删除文件前,可以先设置文件过滤器,菜单栏-选项-文档选项,就可以看到文件过滤器了,怎么设置应该是一目了然的。
(2)、菜单栏-项目-添加或删除文件,即可打开添加和删除项目文件对话框。
3、关闭项目、打开项目、删除项目
关闭项目:Alt+Shift+W
打开项目:Alt+Shift+P,在项目列表里选中项目进行打开
删除项目:菜单栏-项目-删除项目
4、同步文件
快捷键Alt+Shift+S可以同步文件,同步文件后就可以自动找到源代码之间的依赖关系了(如:可以自动找到调用某个函数或变量的位置)。
5、项目报告
菜单栏-项目-项目报告,获取当前项目的文件个数,代码行数等。
6、重建项目
菜单栏-项目-重建项目,重新同步代码依赖关系。
二、Source Insight的7种窗口的使用。
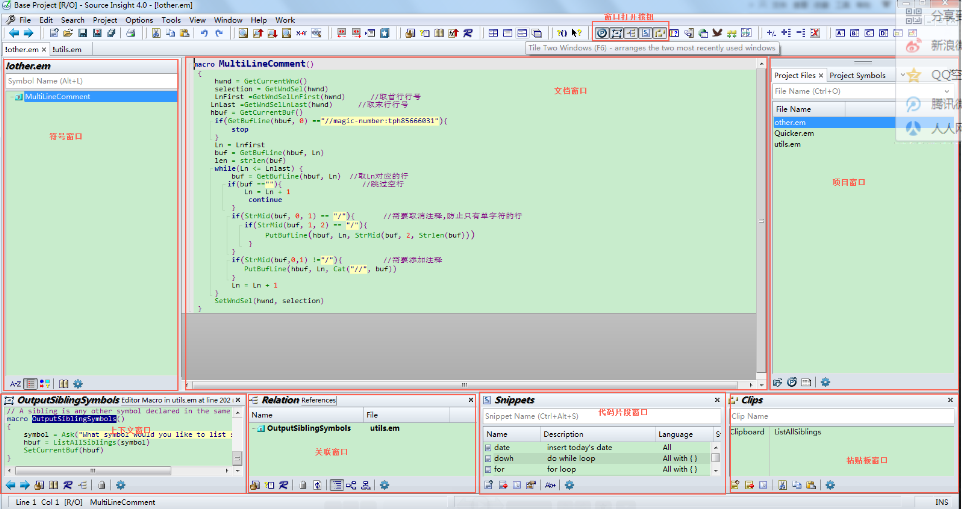
1、文档窗口
(1)、修改窗口颜色属性:菜单栏-选项-参数-颜色标签,可以修改背景颜色、默认字体颜色、修改标记颜色等,如背景颜色改为护眼模式:R199 G237 B204。
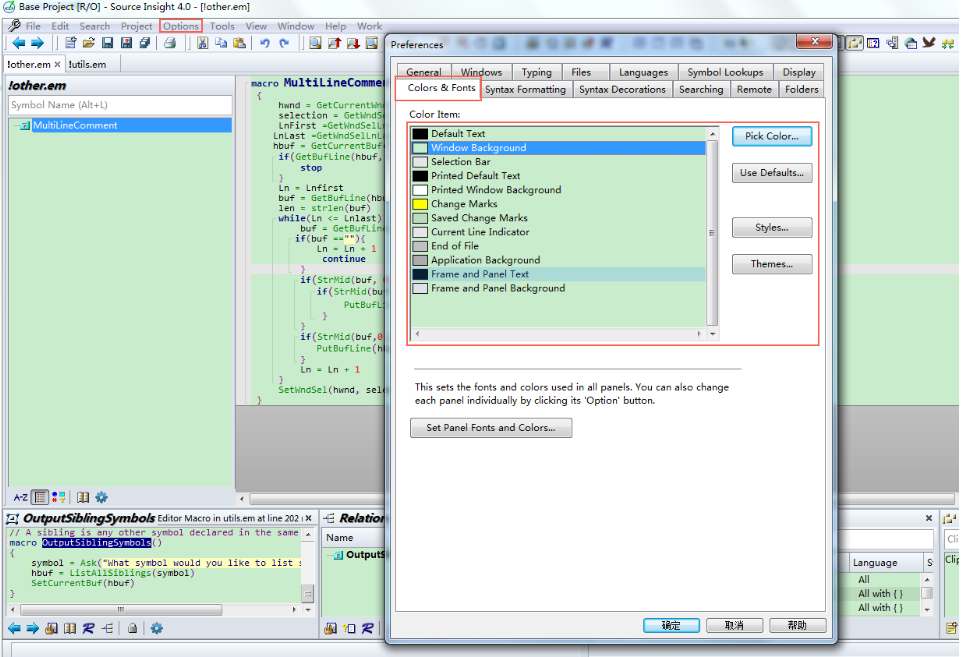
(2)、Alt+Y打开文档类型选项窗口,修改字体显示大小、是否显示行号、解析语言选择、工程文件过滤、扩展tab键、是否显示符号窗口等。
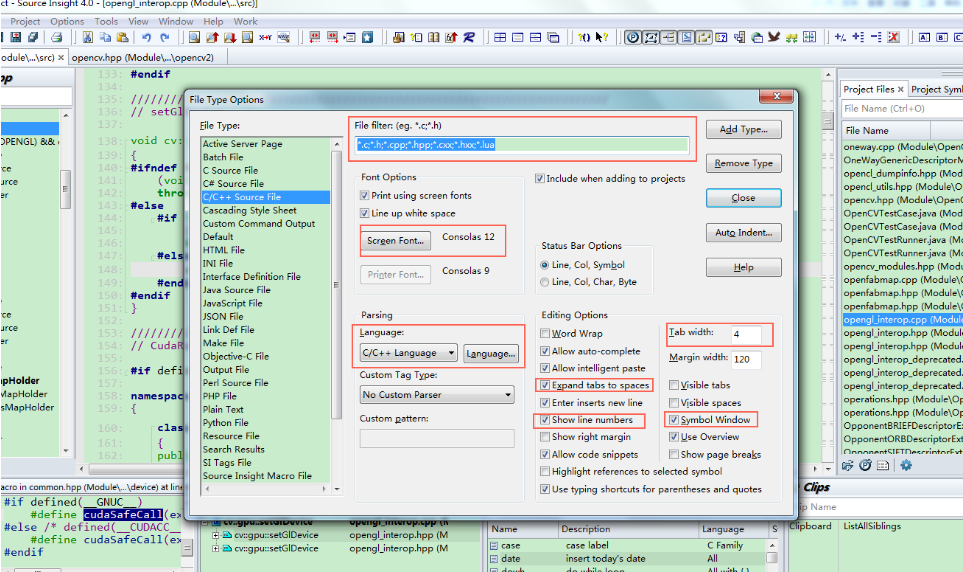
扩充1:Source Insight可以定义风格,菜单栏-选项-风格,即可以打开风格窗口,可以新建一个风格或修改一个风格。风格可以继承(和C++继承差不多)。
扩充2:如何使用风格。当选中某种语言解析文档的时候,可以定义一些固定字符以不同的风格显示出来。菜单栏-选项-参数-语言标签,选中解析文档的语言,点击关键字按钮,打开语言关键字窗口,在样式这一栏选中一种风格,然后添加关键字即可。这样文档中这个关键字就以那种风格显示了。
扩充3:如何查看和修改符号(如函数名、变量等)的风格,右击该符号,选择风格,打开窗口就可以看到该符号的风格是什么,然后进行修改。
(3)、快速更名ctrl+',选中某个函数名,然后按ctrl+',弹出快速更名窗口,然后根据相应的选项,可以快速更换函数名。(包括函数的声明处,定义处,引用处等)。
(4)、F8,高亮
(5)、ctrl+左击,进入函数定义或变量声明处。
(6)、Alt+,:后退
(7)、Alt+. :前进
(8)、ctrl+g:调到固定行
(9)、Alt+左击拖动:可以进行列编辑
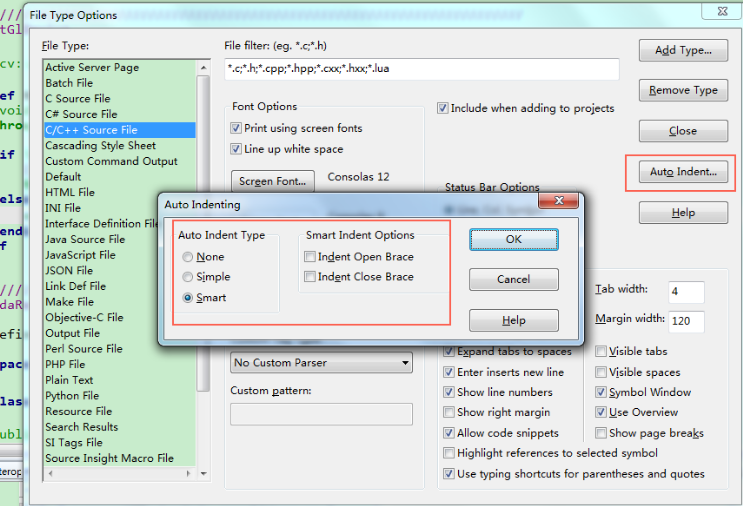
(10)、自动缩进:Alt+T打开文档选项窗口,点击自动选项,选中第三个smart缩进,并把后面的两个勾都去掉,这样配置比较好。可以尝试一下勾上的效果,然后和不勾的效果对比一下。
(11)、编码格式设置,设置完毕后需要重新打开文件进行浏览。
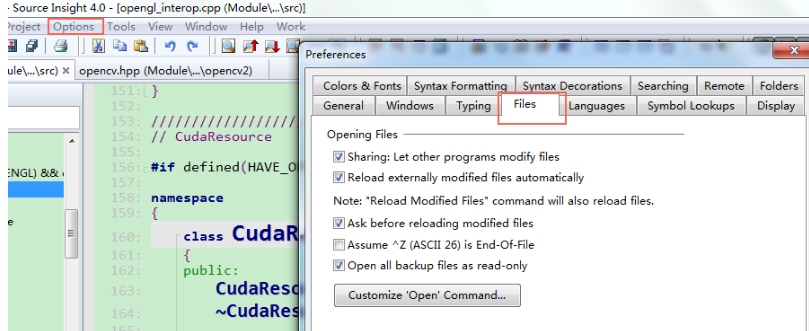
(12)、Ctrl+F打开查找界面,配置好查找选项,然后关闭查找界面,选中一个单词,按一次Shift+F3,然后只要按F3和F4即可进行查找上一个和下一个。
2、符号窗口
这个窗口是显示文档的符号的,那么文档内容哪些是符号呢,这个应该是看文档窗口是设置哪种语言来解析文档的。
(1)、Alt+F8:打开/关闭当前文档的符号窗口。
(2)、Alt+Y打开文档选项窗口,配置所有文档是否打开符号窗口。
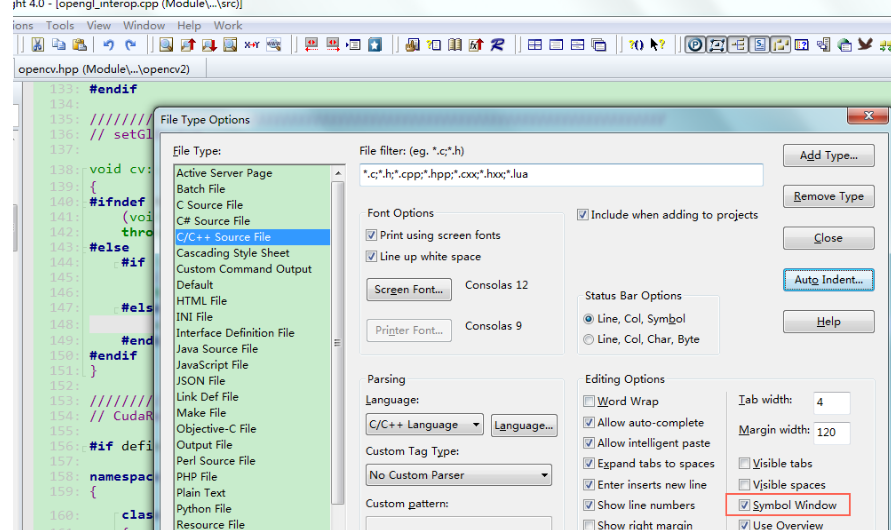
(3)、右击符号窗口-符号窗口选项-符号类型,可以选择显示的符号种类。
(4)、右击符号窗口-符号窗口选项,可以修改字体、背景颜色等。
3、项目窗口
这个窗口可以使用各种模式来显示文件名、文件目录等。
(1)、右击窗口选项,修改字体或背景颜色、不显示文件大小、目录、日期等。
4、关联窗口
这个窗口用来显示文档中的符号在哪些地方进行了引用。如哪些地方调用了函数,或该函数调用了哪些函数等。关联窗口可以有好多个。
(1)、右击关联窗口-窗口属性,可以修改字体、背景颜色等。
(2)、右击关联窗口-新建窗口,则可以打开一个新的关联窗口。
(3)、关联窗口的功能修改,右击关联窗口-窗口属性,可以修改对应符号的关系类型,选择Reference,则该窗口显示调用该函数或变量的地方,选择calls,则该窗口显示该函数调用了哪些函数。
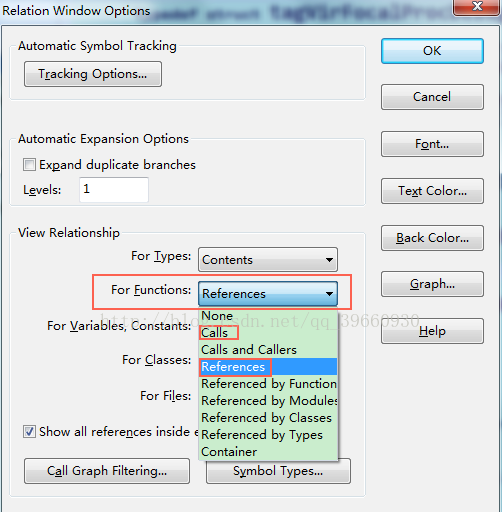
(4)、如何使用该窗口:选中某个函数或变量,关联窗口会自动显示对于内容,如果不想它自己变,就锁上,然后需要找的时候刷新。(锁定、刷新按钮应该可以看到吧)
5、上下文窗口
这个窗口一般配合关联窗口使用,单机关联窗口的某一项,可以自动在上下文窗口显示该项的上下文,双击上下文内容,则可以在文档窗口打开上下文。
(1)、右击窗口-属性,修改字体、背景颜色等。
6、剪辑窗口
这个窗口的作用相当于是定义了好多粘贴板的意思。一个剪辑相当于一个粘贴板。
(1)、右击窗口-属性,修改字体、背景颜色等。
(2)、新建、修改、删除一个剪辑。
(3)、如何使用新建的剪辑:菜单栏-编辑-粘贴自剪辑/拷贝到剪辑。
7、代码片段窗口
(1)、右击窗口-属性,修改字体、背景颜色等
(2)、可以自定义一些代码片段,使用时直接插入即可。
三、自定义命令
菜单栏-选项-自定义命令,可以添加一条命令,定义该命令的名字、执行命令语句。
如何运行命令:可以将命令显示在菜单栏(参考第五点菜单分配)或者给命令定义一个快捷键(参考第六点键分配)。
望君举一反三。
1、定义使用gvim打开当前文档的命令,前提是要先安装一个gvim程序。
命令名:editWithGvim
执行命令:"C:\Program Files\Vim\vim63\gvim.exe" --remote-silent +%l %f
备注:--remote-silent 是如果已经打开了对应文件,就不会打开第二次,而是在已经打开的文件里跳转到对应行;%l 是当前行;%f是当前文件。
2、在资源管理器中显示当前文档,即打开当前文档位置。
命令名:explorer
执行命令:explorer /select,%f
备注:不知道,再说吧。
3、调用SVN的可执行程序,直接比较当前文件和SVN服务器上的文件。前提条件是安装好了SVN,且当前文件是SVN服务器Checkout下来的。
命令名:svnDiff
执行命令:"C:\Program Files\TortoiseSVN\bin\TortoiseProc.exe" /command:diff /path:%f
命令名:svnshowlog
执行命令:"C:\Program Files\TortoiseSVN\bin\TortoiseProc.exe" /command:log /path:.
命令名:svncommit
执行命令:"C:\Program Files\TortoiseSVN\bin\TortoiseProc.exe" /command:commit /path:.
四、宏的使用
宏语言是SourceInsight定义的一种可编程语言。安装好一个SourceInsight后,打开SourceInsight,可以看到有一个base项目。打开base项目,可以看到有一个Utils.em文件,该文件就是宏语言文件,在里面可以自己写一些宏,也可以新建一个.em文件写宏,或者下载一个别人写好的.em文件如quiker.em(lushengwen写的,用的人比较多)。新建的.em或别人的.em文件要加载到base工程中(如何加载:菜单栏-项目-添加/删除文件)。
如何调用宏:可以将宏显示在菜单栏(参考第五点菜单分配)或者给宏定义一个快捷键(参考第六点键分配)。
1、宏语言语法
这个再说
2、quiker.em的使用(从网络下载)
(1)、首先要把这个文件搞到手,然后将其加载到Base工程中,其次要定义一个快捷键调用quiker.em中的宏AutoExpand。quiker.em中写了那么多宏,为什么只调用AutoExpand宏就可以。因为调用AutoExpand宏后,AutoExpand会根据当前文本内容自动调用其他宏。一般情况下都用快捷键ctrl+enter调用AutoExpand宏。
(2)、输入文本config,然后执行AutoExpand,根据提示完成语言、姓名配置。
(3)、输入文本fu,然后执行AutoExpand,根据提示完成函数的注释。(在函数名的上一行执行)
(4)、输入文本if,然后执行AutoExpand,可以自动完成语法。其他类似。
(5)、输入文本file,然后执行AutoExpand,可以自动生成.c文件描述。
(6)、输入文本hdn,然后执行AutoExpand,根据提示完成.h文件宏定义。
(7)、在.c文件里输入hd,然后执行AutoExpand,可以自动生成.c文件对应的头文件。
(8)、后续补充
3、自己写的宏
(1)、自动注释,给这个宏定义一个快捷键,然后选中几行文本,执行快捷键,即可以进行注释与反注释操作。
macro MultiLineComment()
{
hwnd = GetCurrentWnd()
selection = GetWndSel(hwnd)
LnFirst =GetWndSelLnFirst(hwnd) //取首行行号
LnLast =GetWndSelLnLast(hwnd) //取末行行号
hbuf = GetCurrentBuf()
if(GetBufLine(hbuf, 0) =="//magic-number:tph85666031"){
stop
}
Ln = Lnfirst
buf = GetBufLine(hbuf, Ln)
len = strlen(buf)
while(Ln <= Lnlast) {
buf = GetBufLine(hbuf, Ln) //取Ln对应的行
if(buf ==""){ //跳过空行
Ln = Ln + 1
continue
}
if(StrMid(buf, 0, 1) == "/"){ //需要取消注释,防止只有单字符的行
if(StrMid(buf, 1, 2) == "/"){
PutBufLine(hbuf, Ln, StrMid(buf, 2, Strlen(buf)))
}
}
if(StrMid(buf,0,1) !="/"){ //需要添加注释
PutBufLine(hbuf, Ln, Cat("//", buf))
}
Ln = Ln + 1
}
SetWndSel(hwnd, selection)
}
五、菜单分配
菜单栏-选项-菜单分配,可以将自定义命令、宏等显示到菜单栏列表里。
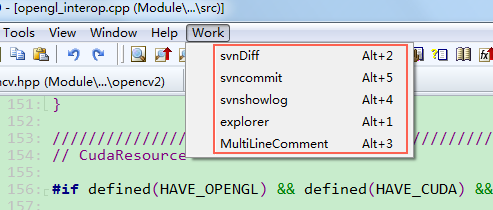
六、健分配
菜单栏-选项-键分配,定义快捷键,可以将自定义命令、宏等定义一个快捷键。
七、配置的保存和载入
菜单栏-选项-载入配置或保存配置,可以把自己的配置保存下来,或者发给别人让别人使用。获取我的配置文件:https://www.gxtxb.com/upimg/2020-10/qsvbvn22rrq
八、布局使用
软件提供了四个布局的保存,当配置好一个界面布局后可保存到一个布局当中,这样可以方便切换软件布局。
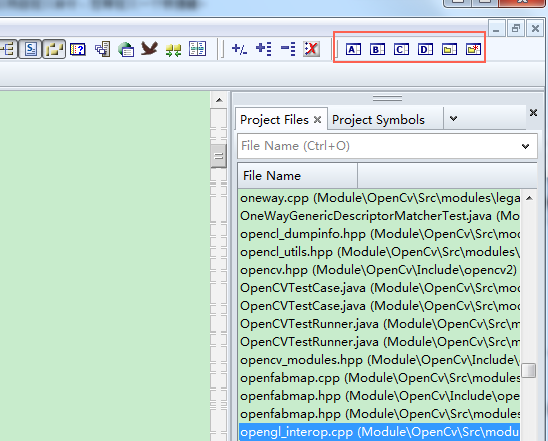
九、文件名标签设置为最近的使用靠左显示
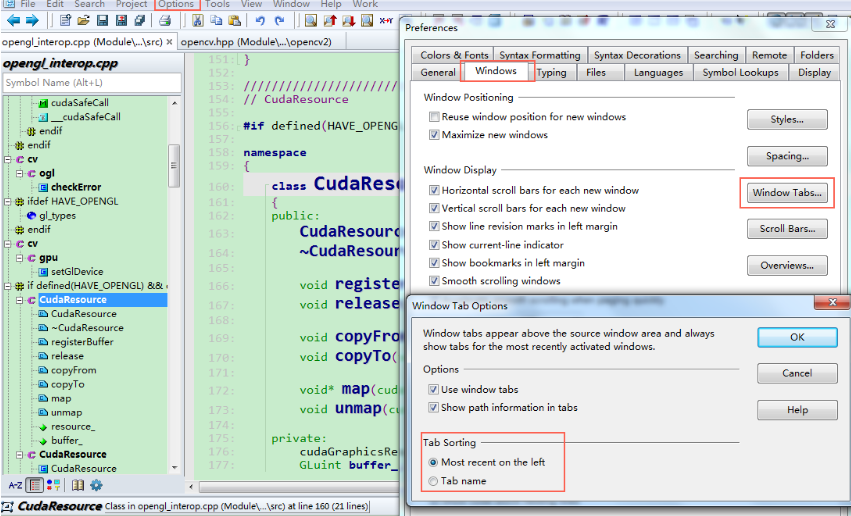
10、显示/去掉overview
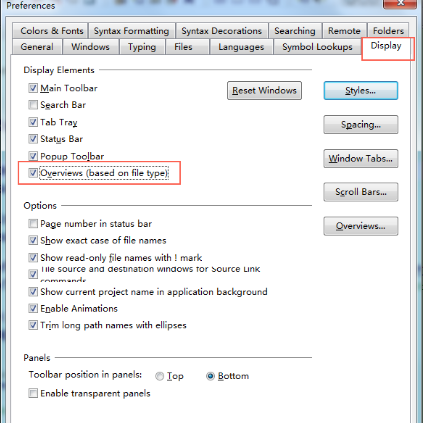
Source Insight快捷键介绍
1.Ctrl + 鼠标单击 进入定义.
2.Alt + F12可以切换,让字符宽度变得一致,或者是大小不同地显示。
3.Shift + F8 标亮文本中光标所在的单词。
4.Ctrl + G (或者F5) 跳转到某一行。
5.Ctrl + O 搜索文件,找到回车打开,找不到ESC退出
6.Alt + G (或者F7) 打开Symbol Window.
7.Alt +, 后退;Alt+.前进.
8.Ctrl + F 查找关键字。
Source Insight使用方法
1、打开在本站下载的source insight后,进入软件主界面,点击菜单栏中的【project】在弹出的选中点击【new project】。
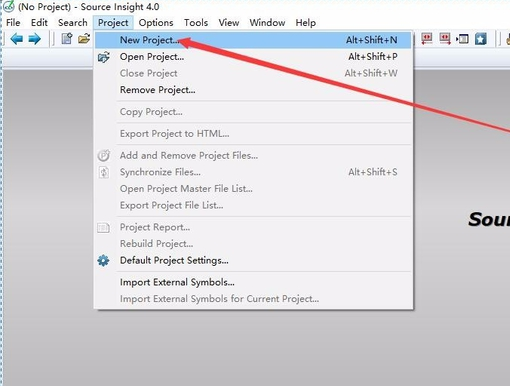
2、如果您要导入之前的代码,您可以点击【browse】
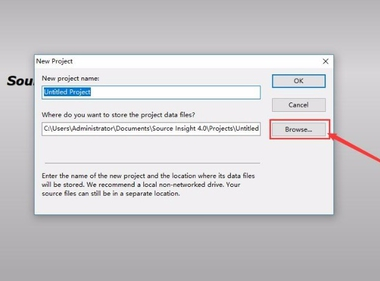
3、在打开的窗口中选中选择您之前的代码保存位置,点击【打开】就可以了。
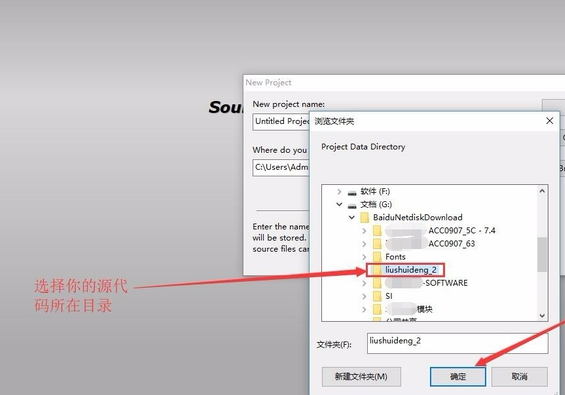
4、给新建的Source Insight工程取个名字,然后点击OK。
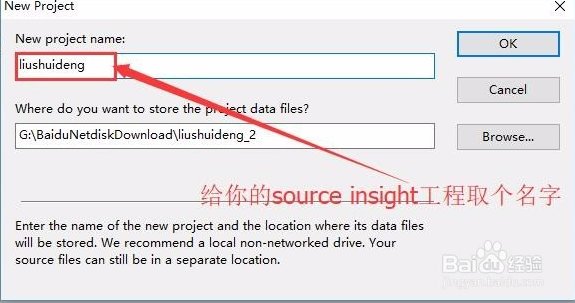
5、在弹出的窗口中点击【OK】
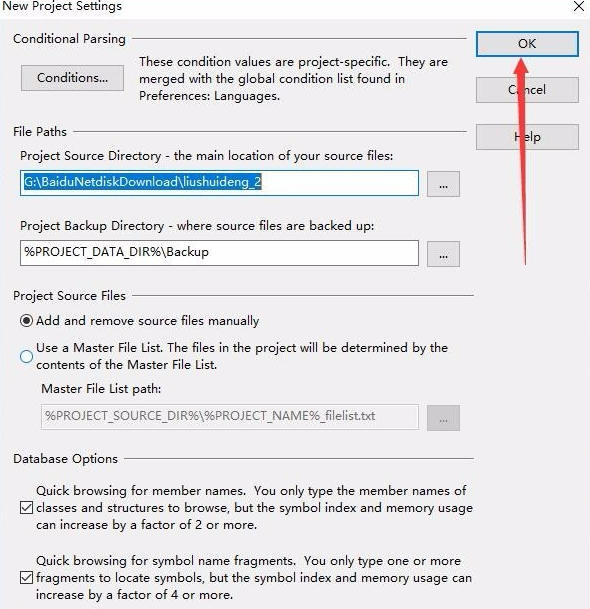
6、在打开的窗口中点击Add Tree,添加目录结构下所有文件到工程。最后点击Close,项目就建立完成。
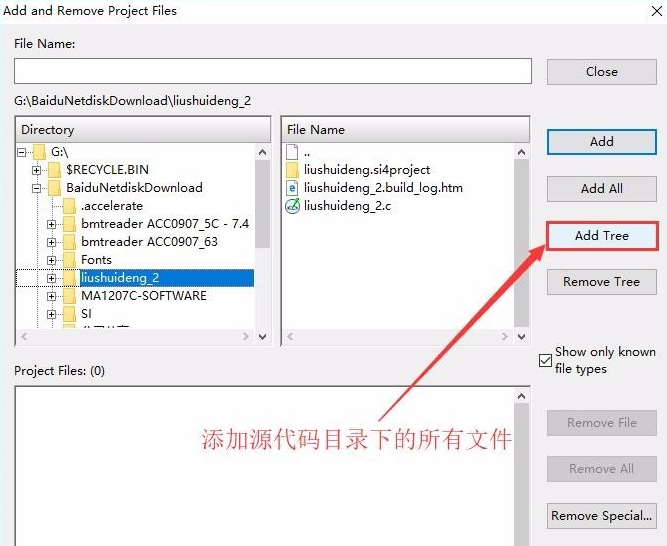
7、双击Project Files窗口中的文件,即可打开文件。
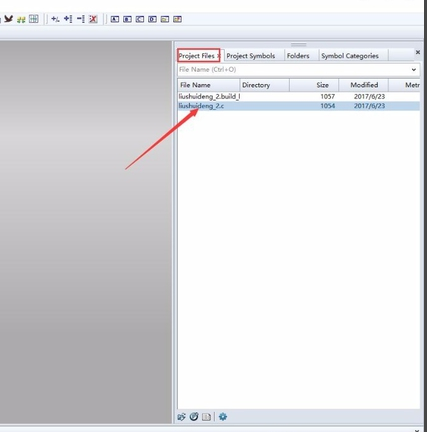
8、在打开的代码窗口中,您可以编辑您的代码了。
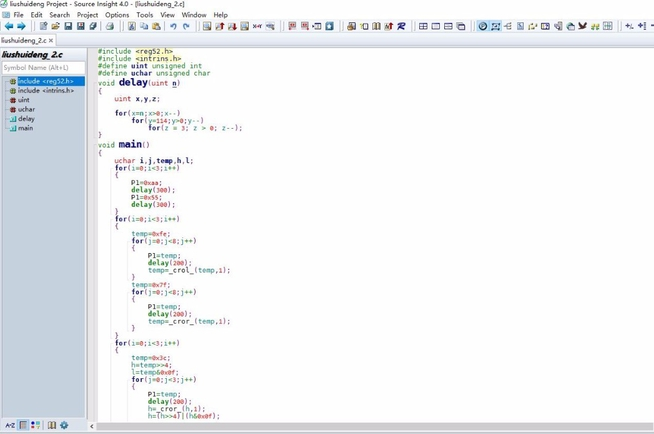
Source Insight安装方法
1、在本站下载source insight 安装包,双击运行程序。打开如下安装向导界面,点击next【下一步】;
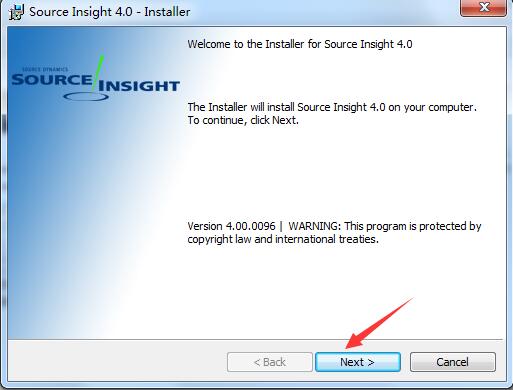
2、进入Source Insightt安装协议界面,需要您勾选"i accept..."【我同意此软件协议】,点击next【下一步】;
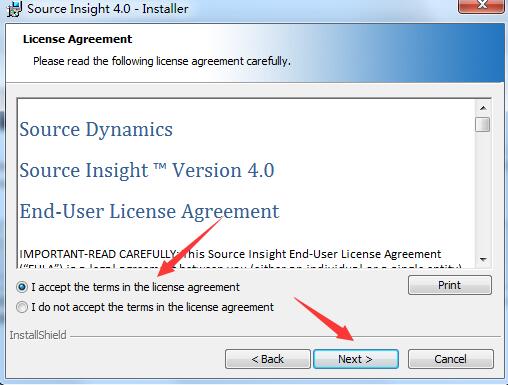
3、选择Source Insight安装位置,软件默认是安装在C盘目录下,可点击change【修改】在打开的窗口中,您可以自行修改软件安装位置。定义完成后点击next【下一步】;
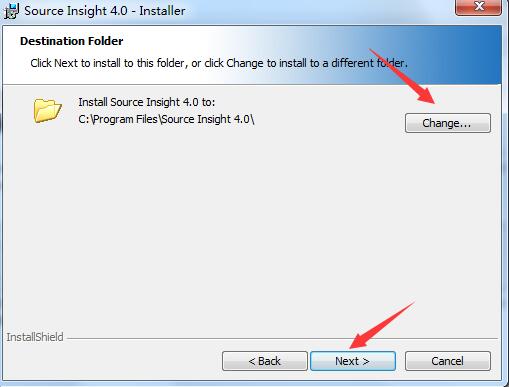
4、准备安装,如果您要修改Source Insight安装位置,您可以点击【back】进行修改,如果没有问题点击install【安装】。
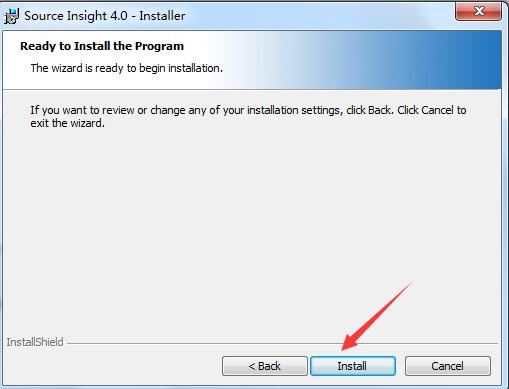
5、等待source insight 安装~~
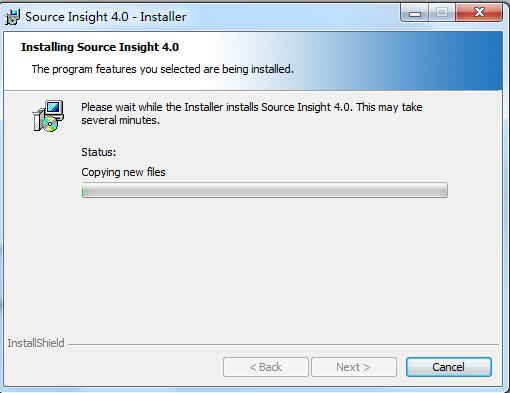
6、安装完成,点击finish【完成】退出安装向导即可。