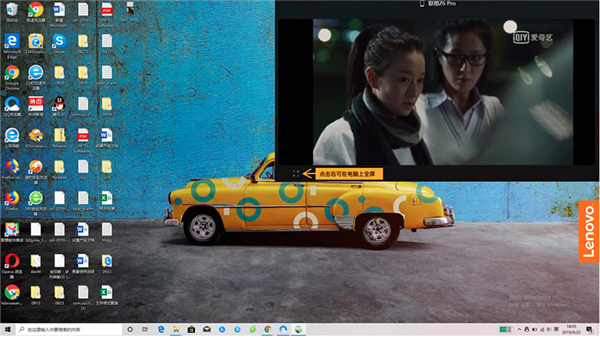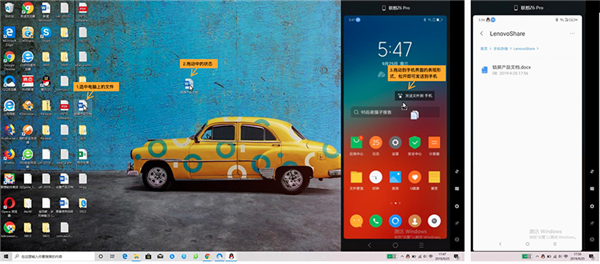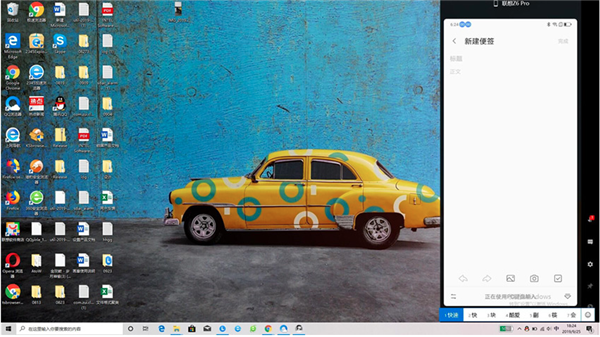Lenovo One官方下载 v2.8 最新版是一款由联想官方推出的手机投屏软件,该软件实现了系统的深度融合、应用无缝打通、文件快速互传、尽享大屏优势,极大地提高了用户的工作效率,还丰富了用户的体验感和满足用户的个性化需求。并且该软件无需模拟器,在电脑上也可流畅使用安卓应用,并且支持通过电脑来控制手机,功能十分强大。

Lenovo One电脑版软件特色
系统深度融合
从系统层面实现互联,电脑与手机完美融合。
应用无缝打通
无需模拟器,在电脑上也可流畅使用安卓应用,打破生态壁垒。
文件快速互传
只需一步,就可实现文件跨设备无线互传,高效又便捷。
尽享大屏优势
仅需聚焦电脑,畅享大屏带来的观感提升和效率提高。
Lenovo One电脑版功能介绍
跨设备快速融合
快速连接手机及电脑
手机电脑一步配对,无论何时何地、无论是否有网,都能快速建立联结,将多个设备轻松聚焦在一块屏幕,生产力从此事半功倍。
跨设备文件闪传
传文件,就像从你左手到右手
文件太大超出网络传输限制?还在用USB调试模式? Lenovo One让你从此告别这些烦恼,不管视频、照片,还是文档,只需拖拽一下,让传输文件变得更游刃有余。
智能应用融合
让你的手机和电脑,1+1>2
Lenovo One可以智能判断文件类型,自动用电脑Office客户端打开手机里的文档,只需一步同时畅享移动便捷和键鼠大屏体验。
畅爽娱乐协同
精彩无须稍后继续
在路上,用手机观看视频,回家后,在电脑上无缝续播,尽享大屏影音体验,又不错过一分一秒的精彩。
“双屏多控”多任务协作
一心不能二用?手机分身就可以
业内首家利用非镜像投屏技术,实现跨设备手机分身的功能,在电脑上利用Lenovo One手机
分身高效办公,手机来电两不误,分身不分心!
体感隔空传
随时随地,拍拍传
Lenovo One共享文件支持体感手势操作,500张高清照片只需轻拍手机,即能快速传输至电脑,顺畅的体验,不止一种姿势。
Lenovo One电脑版使用方法
1. 设备的软硬件要求
1.1 手机型号与系统版本
机型:联想Z6 Pro/Z6 Pro 5G版,后续将扩展到更多机型。
系统版本:Z6 Pro需升级到11.5及以上,Z6 Pro 5G版本已自带Lenovo one
1.2 笔记本的硬件及系统要求
机型:YOGA S940、C940,后续将扩展到更多机型
系统版本:win10 1803版本及以上
配置要求:蓝牙(3.0以上)和无线网卡,最好8G及以上内存,128G以上硬盘;
注:1. 系统版本查看方法Windows键+R,再输入winver,回车即可;2. 内存及硬盘查看方法联想电脑管家:硬件驱动 – 硬件信息 – 硬件详情;
2. 连接与断开
2.1 连接的前提条件
手机端打开Lenovo One设置页面的“允许被发现”开关,并且打开蓝牙和定位。
在电脑的任务栏中点击“更多”图标,找到Lenovo One图标并点击,打开主界面。
检查电脑和手机端的WLAN连接情况,确保两台设备在同一个WLAN环境下。
2.2 连接电脑与手机
在电脑上的Lenovo One主界面,找到自己的手机设备,并且点击“连接”按钮;
手机端收到连接请求的弹框后,点击“同意”;
等待几秒后,两台设备之间即可建立连接。
注:如果周围有多台同名设备,可以到系统设置中的蓝牙或Lenovo One页面修改“设备名称”。如果连接失败,请再次检查WLAN连接情况,并尝试重新连接。
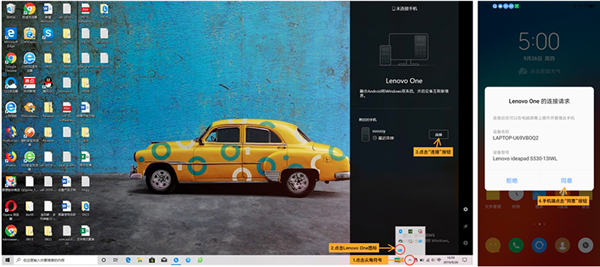
2.3 断开连接与退出程序
在手机端下拉通知中心,点击Lenovo One连接提示右侧的“断开连接”即可;
在电脑端右键单击Lenovo One图标,选择“断开连接”即可;
在电脑端右键单击Lenovo One图标,选择“退出”即可退出Lenovo One程序;
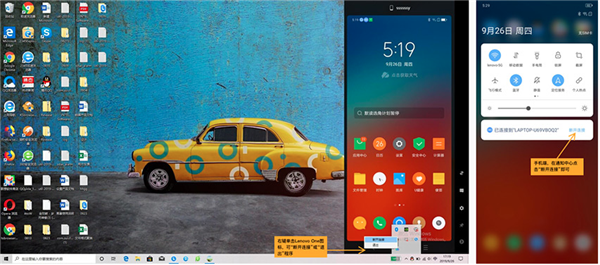
2.4 退出后再次启动Lenovo One
右键单击“联想电脑管家”图标,点击打开Lenovo One开关即可。
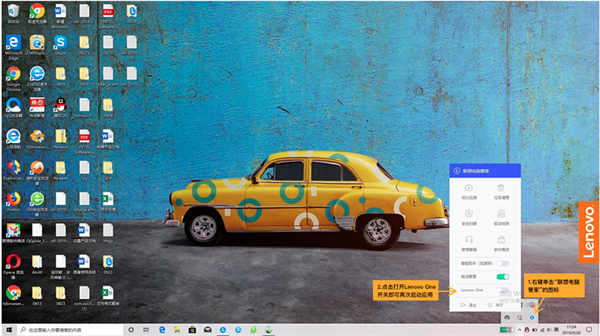
3. 功能介绍
3.1 使用鼠标与键盘操控手机
鼠标及触控板:
支持单击、长按、滚动、滑动、拖动等常用操作;
支持使用鼠标框选文字(目前只支持便签);
输入法:
支持使用电脑端的输入法在手机投屏界面内进行输入;
快捷键:
支持Ctrl+Enter快速发送消息(微信、QQ);
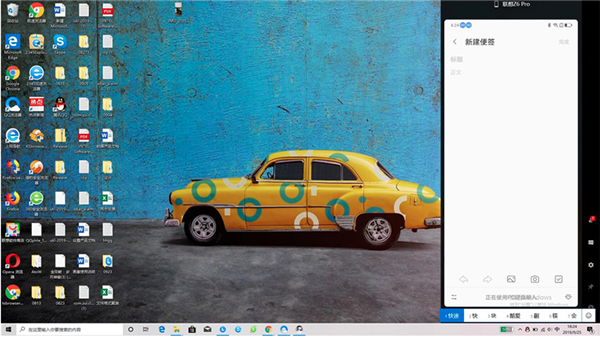
3.2 互传文件
3.2.1 拖拽发送文件
电脑发送到手机:
拖动电脑上的文件到Lenovo One的投屏界面,松开鼠标即可发送;
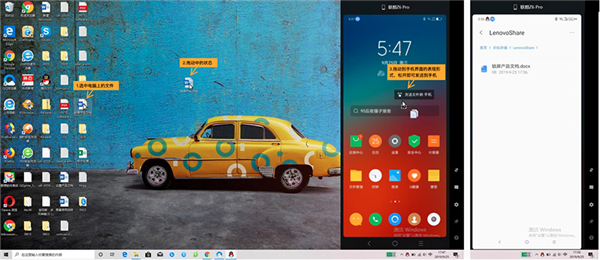
手机发送到电脑:
在电脑上的投屏区域,进入文件的批量选择页面,选择文件后长按即可拖动到电脑桌面或者指定的文件夹内;
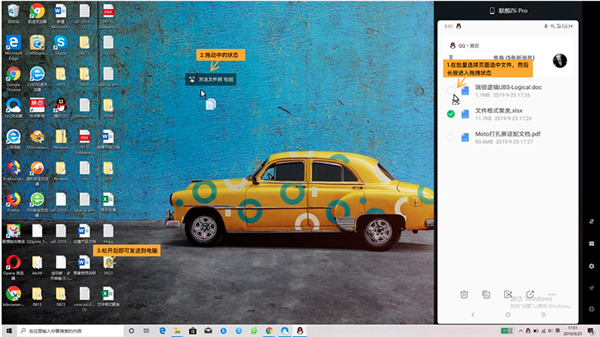
3.2.2 查看传输进度
在电脑上的Lenovo One界面,点击侧边栏上的“传输”图标,即可进入页面查看文件传输进度;
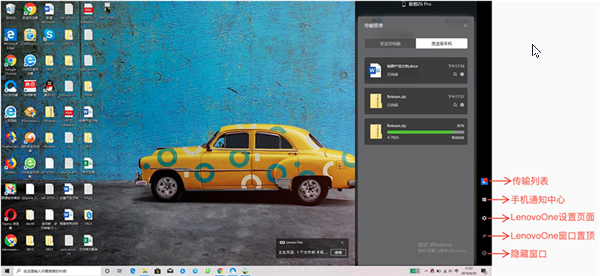
3.3打开并编辑手机端文件
图片/视频/音频/安装包默认使用手机端应用打开,Word/Excel/PPT/PDF等文件默认使用电脑程序打开,在电脑端打开手机上的文件后便可进行编辑。
注:如需更改默认打开方式,可以在电脑端的“设置”页面进行更改。
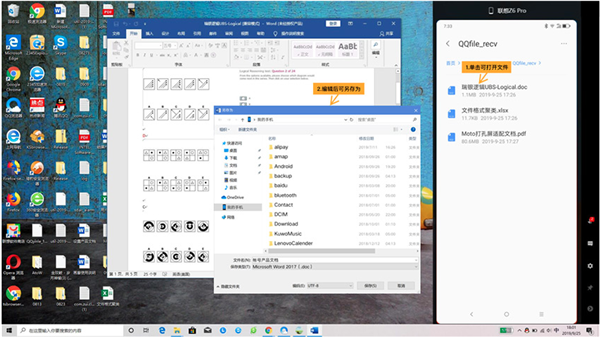
3.4 全屏视频及游戏
当在手机端打开游戏或者视频时,可以通过点击展开按钮进入全屏模式,进入后,可以通过按'ESC'键退出全屏。
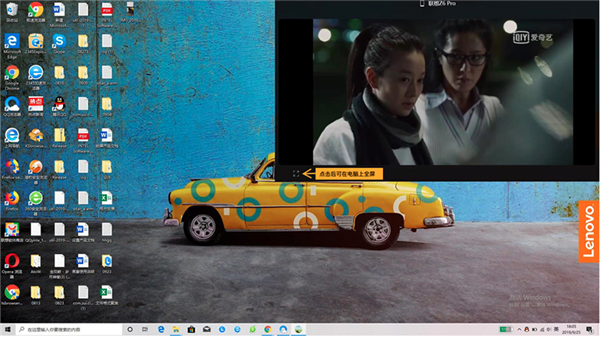
4. 安全与隐私保护
使用Lenovo One的过程中,一段时间不操作手机,手机会自动息屏以降低功耗。息屏时间取决于用户设定的屏幕熄灭时间。一段时间内既没有操作手机又没有操作电脑上的Lenovo One界面时,手机会自动锁定以保护隐私及信息安全。可以在Lenovo One的设置页面设定手机锁定的间隔时间。