光行资源网提供的EaseUS RecExperts是一款技术专业好用的屏幕录像软件,该软件由软件房地产商EaseUS打造出,为客户产生了录制屏幕、响声视频录制、游戏录制、监控摄像头视频录制四大作用,使你可以在一切场所捕捉全部显示屏、网络摄像头、特殊显示屏或话筒响声这些。
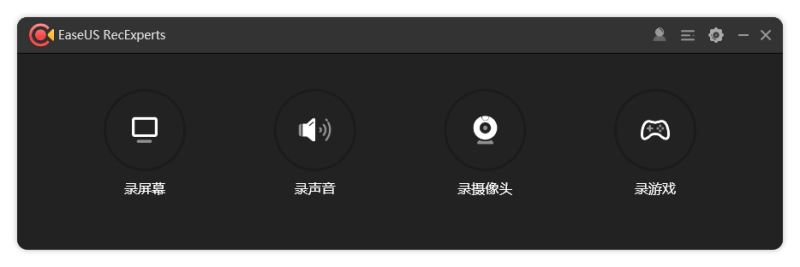
EaseUS RecExperts是适用全屏幕、部分、对话框鉴别三种视频录制方式的技术专业屏幕录像软件,可以适用将视频录制的素材图片储存为MP4,WMV,AVI等10多种多样文件格式,也适用H264/MPEG4伺服电机,60fps帧数,2000kbps视频码率等,让你能轻轻松松视频录制高清画面质量的视頻,特别适合用以课堂教学屏幕录制、手机游戏演试视频录制等行业。
EaseUS RecExperts功能
1、录制画中画视频
EaseUS RecExperts录屏区域选择多样,不仅可以录制全屏、区域画面,还可以录制画中画视频,即一边录制屏幕操作,一边录制摄像头画面。音画同步,超清录屏。
2、计划任务
不在电脑前,依然可以录制屏幕!使用计划任务功能,设置好录制开始的时间和录制时长,到时间会自动开始录屏。还可以设置循环录制,比如每周2的15点开始自动录屏。
3、视频编辑
EaseUS RecExperts对录制好的视频进行截取,在视频中添加图片、文字水印、调节播放速度及为视频增加片头、片尾等。让主题更突出,让视频整体观感更完整。
破解安装教程
1、在本站下载解压完成后,双击;recexperts.exe”开始安装EaseUS RecExperts录屏软件;
选择中文,点击确定,如图
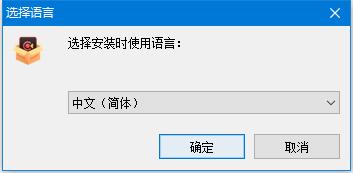
2、进入安装向导,点击下一步,如图
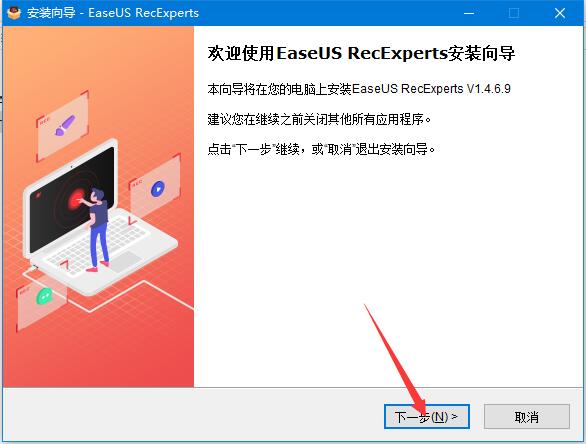
3、点击;我接受协议”,点击下一步,如图
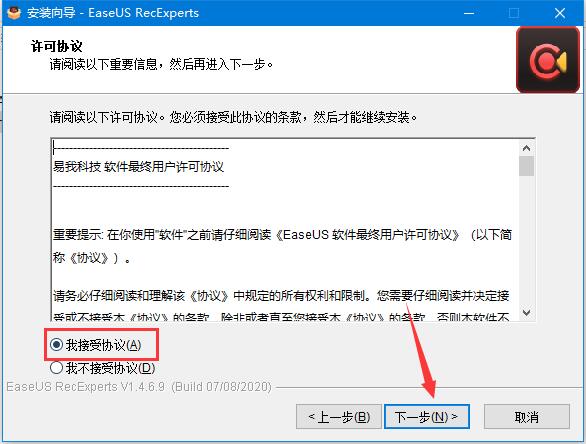
4、选择安装目录,默认目录:C:\Program Files (x86)\EaseUS\EaseUS RecExperts;如图
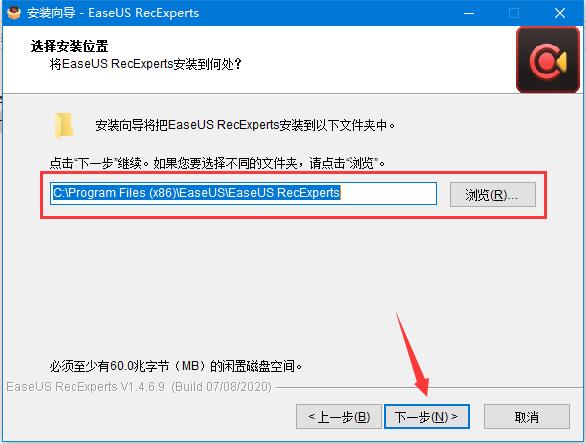
5、点击;创建桌面快捷方式”,如图
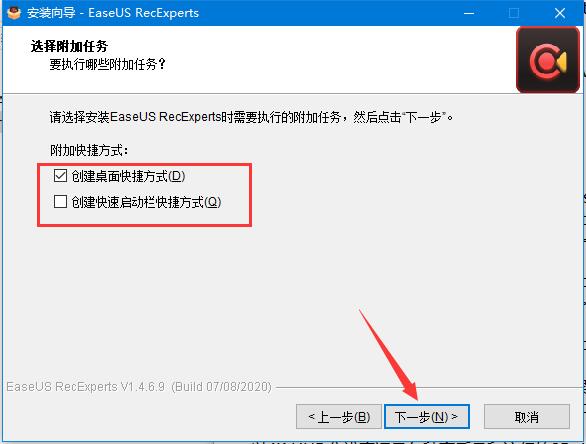
6、点击安装,如图
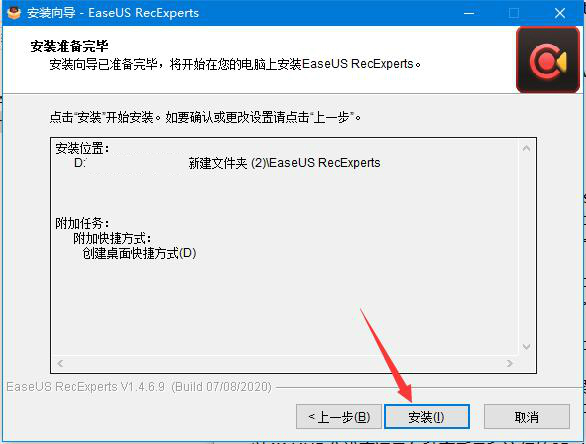
7、等待安装完成,如图
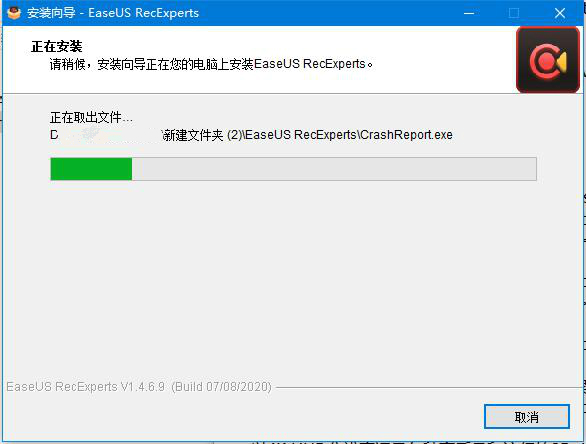
8、安装完成后,去掉点击;运行 EaseUS RecExperts”,如图
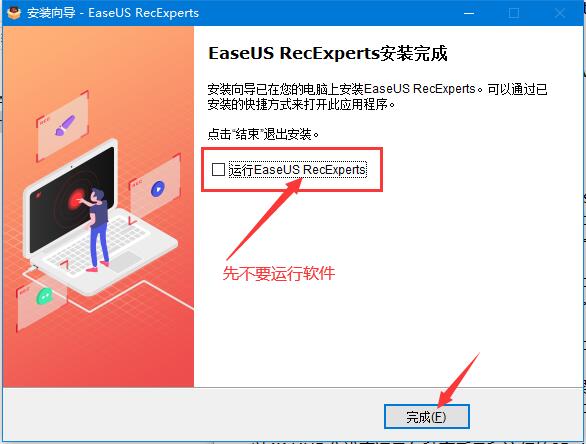
9、在安装免费文件前,首先要打开软件的安装目录,如果忘记软件的安装目录,请返回到桌面,找到软件的桌面快捷图标,并右键点击图标,出现弹窗后选择;打开文件位置”即可获得文件安装目录。如图
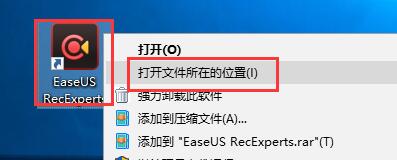
10、打开解压出的crack文件夹,将里面的文件复制到软件安装目录,如图
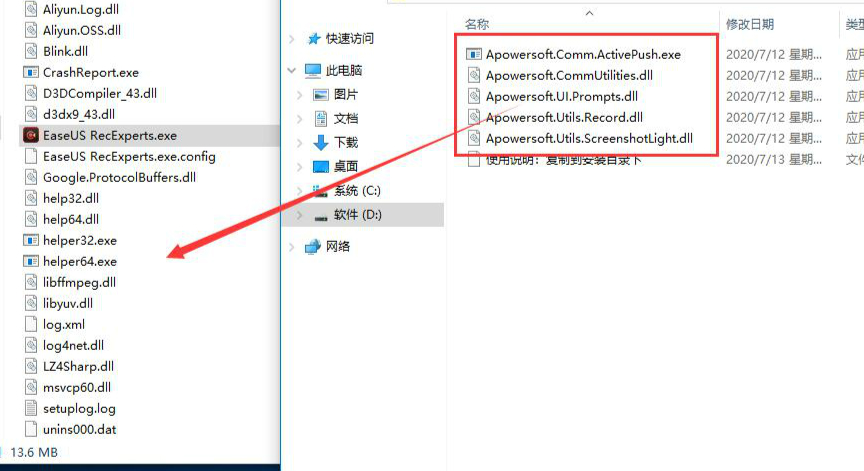
11、运行软件即可,如图
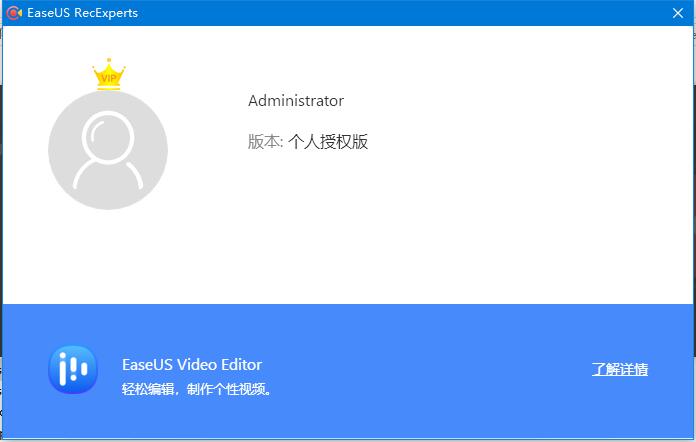
中文设置
1、打开软件,点击软件由上方齿轮(设置),如图
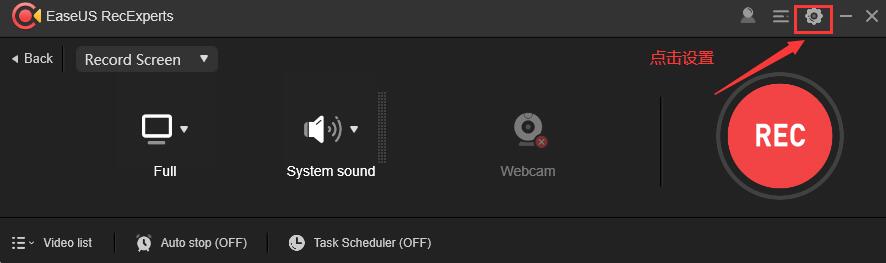
2、出现弹窗,点击language---中文简体,最后点击OK即可,如图
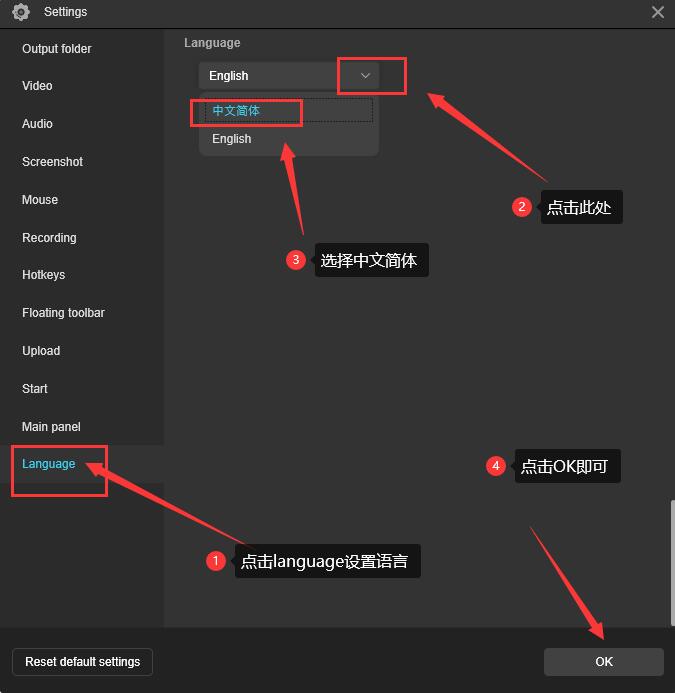
3、中文设置成功,如图
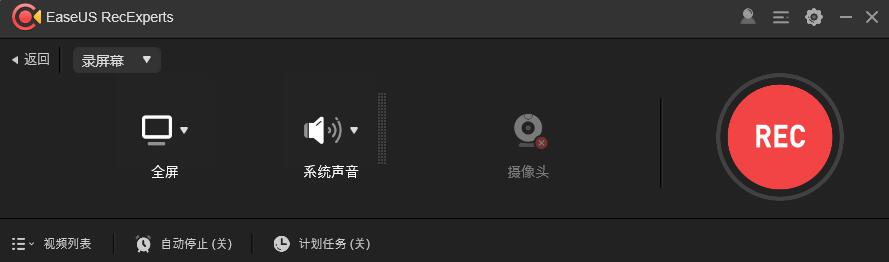
使用说明
1、具有最佳功能的最佳屏幕录像软件
功能齐全但重量轻的免费屏幕录像机,可在PC上制作具有专业外观的视频。
2、灵活捕获屏幕的任何区域
灵活地捕获全屏,屏幕的选定区域或单个窗口。
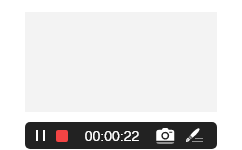
3、同时录制视频和音频
您可以同时用麦克风录制背景声音和声音。

4、记录网络摄像头
录制网络摄像头或将其录制为网络摄像头叠加层,以增加参与度并帮助观看者与您的内容建立联系。
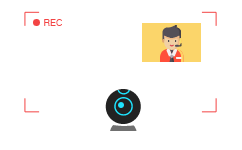
5、游戏录像模式
以4K UHD分辨率记录各种高质量和流行的2D / 3D游戏。
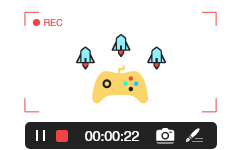
6、任务计划程序
EaseUS RecExperts支持自动创建录制任务。在特定时间开始录制。而且,它使您可以方便地同时安排多个任务。
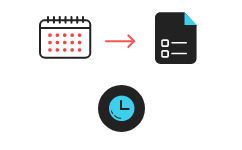
7、进阶编辑
添加文本,线条,箭头和其他实时编辑作品。修剪视频长度,添加水印和其他高级编辑
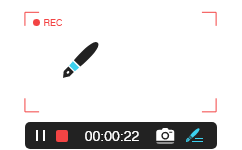
8、在屏幕上记录所有内容和活动
我们有很多需要屏幕录像软件的原因有很多。它简化了我们的日常任务,例如提供指导,新员工入职,录制视频通话和共享讲座。作为最高效的屏幕录像机之一,EaseUS RecExperts可以做的还远远不止这些。您可以捕获整个屏幕或仅是选定Windows上正在发生的事情,甚至可以创建计划的录制任务以在特定时间自动录制屏幕和网络摄像头。一个方便有效的屏幕录制工具,可以以最佳效果导出视频。
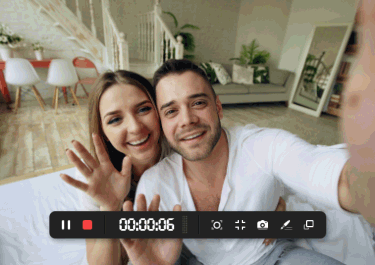
9、记录
捕获您的PC屏幕,网络摄像头,视频通话,在线游戏-台式机和音频上发生的一切。
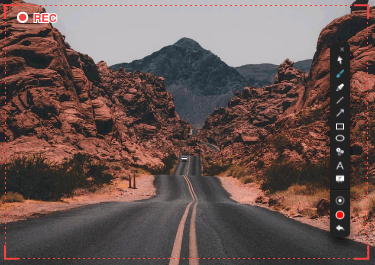
10、编辑
录制时灵活添加文本并突出显示重要内容,或者在视频中进行更高级的编辑。
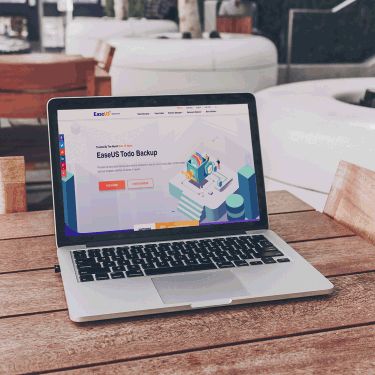
11、分享
将视频上传到主流流行平台,然后直接将视频下载到Google驱动器或保管箱。
12、简单智能的屏幕录制体验
13、变焦功能
只需使用默认快捷键F10放大任何想要的区域,即可放大要显示的录制内容。
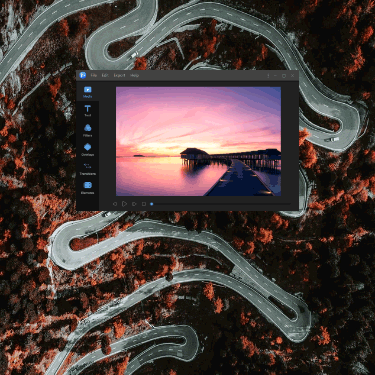
14、锁定Windows录制
记录特定的窗口或程序,而不管其前面有哪些应用程序或程序。

15、聚光灯录制
通过使用默认快捷键F4强调重要的部分或细节。
使用方法
一、开始录音
1、选择记录区域
要录制全屏,只需单击第一个图标即可设置全屏录制模式。您还可以通过单击主面板上的裁切图标来自定义记录区域。
2、选择音频输入
单击声音图标以选择是录制系统声音,麦克风,还是同时录制全部声音或不录制声音。此外,可以通过声音菜单的最后一个设置选项来调节音量。
3、录制网络摄像头
要将摄像头与PC屏幕一起记录,只需单击类似摄像头的图标,然后选择您的摄像头设备即可。如果该程序无法检测到您的网络摄像头,只需在启动RecExperts之前插入摄像头,然后重新启动该程序即可。在这里,您还可以从;相机设置”选项更改相机窗口的样式。
4、单击; REC”按钮或按默认的热键(F7)开始录制。
注意:如果只想录制声音,请 从下拉菜单中选择; 录制音频”。
二、注释记录
注释工具可用于创建更丰富的录制内容。实时编辑选项使您可以在录制时在屏幕上添加线条,文本,箭头,矩形甚至是绘画。
此外,您也可以在录制的屏幕上添加序列号。对于想制作教程视频的人,可以充分利用此功能。
如果这些仍然不能满足您的需求,RecExperts会提供此白板,从字面上为您提供一个全新的空白区域,让您的创造力发扬光大。
三、变焦记录
如果要放大录制屏幕的特定部分,则肯定需要此缩放功能。只需单击下图所示的图标即可启动此功能。缩放区域将跟随鼠标光标的位置。此外,您始终可以使用默认热键(F11)锁定缩放窗口。
四、分割录音
如果您对视频文件或录制时间有其他要求,则可以选择分割录制功能。在录制设置下,您可以选择在录制达到特定时间或达到特定限制时分割视频文件。
五、停止录音
要完成录制,您可以手动单击录制工具栏上的;停止”按钮,或使用默认的热键(F7)结束视频。
录制完成后,您可以右键单击视频文件并选择;预览”,或者在选择文件后单击左下角的第一个图标进入预览窗口。
六、游戏录像
如果您是游戏迷,我们将为您提供独立的游戏录制模式!只需单击主板上类似游戏的图标,然后单击; REC ”即可开始录制游戏。进入游戏录制后,您会注意到左上角有一个按钮,只需单击该按钮或使用默认热键(F7)即可结束录制。
EaseUS RecExperts特色
1、捕获整个屏幕,特定屏幕和网络摄像头。
2、使用麦克风录制系统声音和旁白。
3、录制时使用文字,线条,箭头,图像增强视频。
4、具有最佳功能的最佳屏幕录像软件。
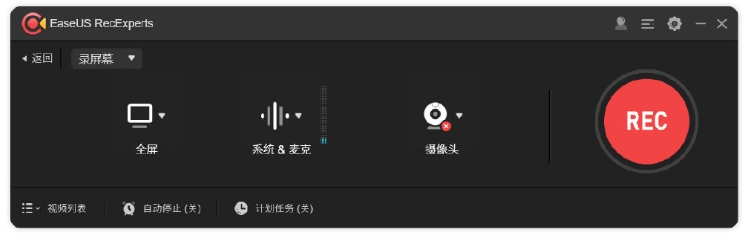
软件评语
EaseUS RecExperts下载信息:软件大小:31.30MB,属于影音媒体,是一款专业实用的屏幕录像软件!该软件由软件开发商EaseUS打造,为用户带来了屏幕录制、声音录制、游戏录制、摄像头录制四大功能,让你能够在任何场合捕获整个屏幕、网络摄像头、特定屏幕或麦克风声音等等。1、捕获整个屏幕,特定屏幕和网络摄像头。,3、录制时使用文字,线条,箭头,图像增强视频。









