光行资源网提供的ScreenVideo 2020破解版是一款功能齐全的录制屏幕专用工具,应用这款软件客户就可以共享自身显示屏之中的內容,为其他客户开展演试,且视频录制的地区尺寸还能够依据客户的要求来开展调整,再再加上视频录制进行制做的编写工作中,彻底就可以满足客户的应用要求。ScreenVideo 2020这款软件的实际操作方法沒有一切的难度系数,一切的客户都能够轻轻松松的入门应用。
ScreenVideo 2020最新版本这款软件针对视频录制的屏幕分辨率也是能够 调整,最大的屏幕分辨率能够 做到4k高清,有兴趣的盆友赶快来免费下载。
ScreenVideo 2020软件特色
1、对于初学者和专业人士
无论您是初学者还是首次在桌面上创建视频,ScreenVideo都能为您提供直观的操作以及恰到好处的功能,可满足苛刻的拍摄需求。
2、通过主持人功能展示自己
为了向某人解释一些事情,视频是理想的。实用的主持人功能使用画中画技术将您直接集成到屏幕视频的一角。您只需要一个网络摄像头,然后就可以使用!
3、5个质量等级
录制的视频?完善!确定您要发布视频的质量。您可以选择:从SD到4K质量!
4、多种格式
您可以确定杰作将以哪种格式从程序中退出。MP4文件,WMV或其他。这是你的选择!
5、调整事项
使用许多单独的设置:质量,帧速率,光标大小,比特率或更多。您拥有完全的控制权!
6、直观的操作
您以前从未使用过屏幕录像机吗?没问题!ScreenVideo在许多方面都可以为您提供帮助,并且非常重视简单操作。
ScreenVideo 2020安装破解教程
1、解压从本站下载的压缩包,得到如下文件

2、双击screenvideo.exe,并依据提示进行安装
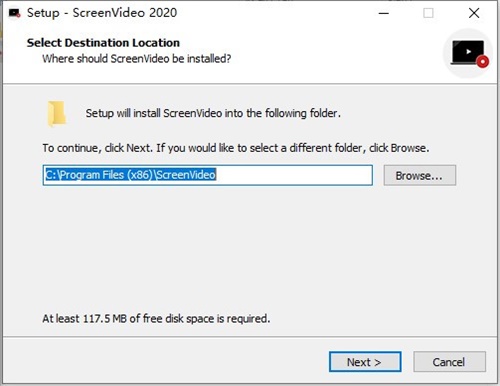
3、安装完成,先不要启动软件
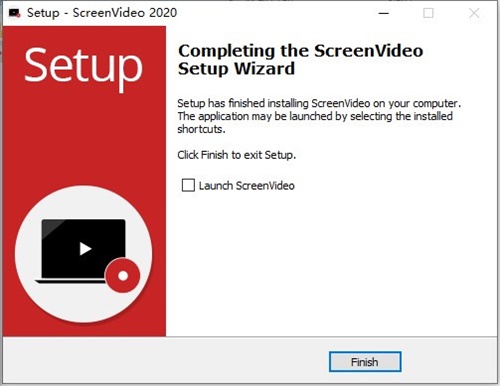
4、将Crk文件夹下的破解补丁,复制到软件安装C:\ProgramData\Abelssoft\ScreenVideo\Program当中
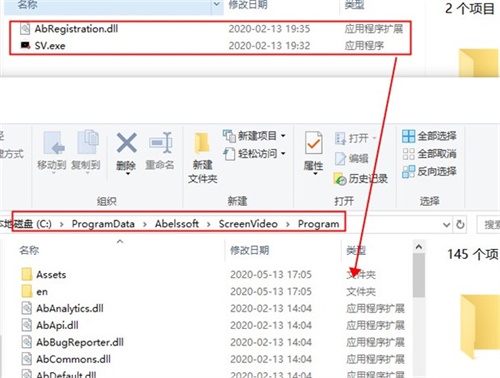
5、启动软件便可无限制使用,以上便是该款软件的破解流程
中文设置:点击软件右上角的设置按钮
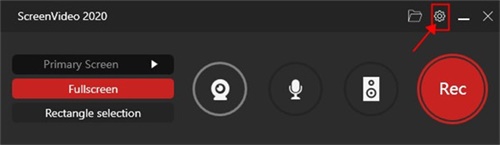
6、点击general标签下的,set language就可以找到中文选择,选择中文即可
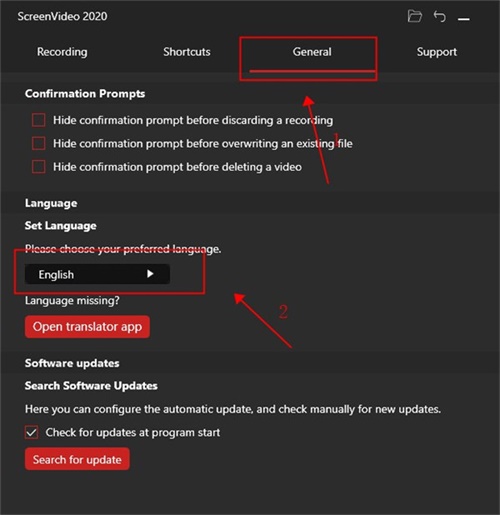
ScreenVideo 2020使用方法
1、运行ScreenVideo进入如下所示的软件主界面。
2、其提供了自定义窗口、全屏录制、矩形窗口三种录制方式,根据需要进行选择。
3、您可以选择是否录制网络摄像头。
4、用户可以选择是否录制麦克风、系统音频。
5、打开配置界面,可以对光标外观、以精品质量等参数进行配置。
6、点击【rec】按钮即可执行录制操作。
7、正在进行录制,您可以快速暂停或停止录制。
ScreenVideo 2020使用技巧
记录屏幕活动,音频和鼠标光标到avi或WMV的移动
对于正在制作教程或试图帮助他人使用程序的用户来说,拍摄台式机视频非常重要。
问题在于,有时录制软件可能会很复杂或难以使用,但Screen Video Recorder试图成为使所有事物保持在绝对最低限度的稀有品种之一。
尽管它仅以AVI或WMV格式(不是通过电子邮件或上传等方式共享的最小格式)保存视频捕获,但它确实使屏幕捕获变得非常容易,从而弥补了这一不足。
该界面仅包含一个小窗口,该窗口使您可以通过一些选项来停止和开始录制,以配置要使用的音频编解码器
视频编解码器,启动计时器和您想用来启动和启动的热键。
停止录音。捕获的区域取决于您要求它记录的5个选项中的哪个-随机区域,窗口,全屏,固定大小和固定区域。
但是,它不仅涵盖屏幕活动,还可以记录来自连接到IM客户端(例如AIM,ICQ,M SN和Yah oo Mess enger)的网络摄像头的图像。
它还可以捕获来自电视卡,DVD以及几乎除摄像机以外的任何其他视频输入设备的视频。
一个非常简单的屏幕视频捕获工具,几乎任何人都可以用来捕获屏幕活动,网络摄像头聊天和一般的视频。
添加了暂停/恢复功能改进了屏幕捕获性能添加了音频源选择器现在可以捕获光标形状的变化
变化
添加了暂停/恢复功能改进了屏幕捕获性能添加了音频源选择器现在可以捕获光标形状的变化
在转场中使用修剪的内容转场使用一个视频结尾处和另一个视频开头处的帧。这可能会占用您可能需要在屏幕上观看的部分视频。
启用此选项可以使过渡效果使用修剪,分割或剪切的视频剪辑的多个帧。
由于过渡没有消耗“好”帧,因此可以使效果看起来更平滑。
将SmartFocus应用于添加的剪辑将SmartFocus动画自动应用于添加至时间线的CAMREC。
将SmartFocus锁定为最大比例SmartFocus仅平移动画。没有添加缩放动画。
如果可用,请使用GPU加速(如果可用),则编辑,预览和制作的性能会更好。
此选项不适用于Microsoft Windows XP。
镜像波形启用以显示在以前版本的Camtasia Studio中出现的镜像波形。
在两个视图中,都显示了相同的音频数据。仅波形表示有所不同。
Camtasia Studio 8波形样式
在此视图中,波形稍大,音频数据未镜像。
Camtasia Studio 7波形样式
在此视图中,波形略小,并且音频数据被复制以创建镜像或顶视图和底视图。
启用自动拼接
(剪切后加入音频和视频片段)
启用后,如果使用“剪切”工具删除时间线选择,则任何音频或视频之间的间隙都将自动缝合(合并)在一起。
禁用时,剪辑不会自动合并,但可以手动缝在一起。
手动缝合夹
在时间轴上的两个剪辑之间单击鼠标右键,然后从菜单中选择“缝合媒体”。
拆线夹
右键单击已缝合的媒体剪辑,然后选择“取消缝合”。
每隔一次自动保存设置间隔(以分钟为单位),用于自动保存当前项目的恢复文件。
默认情况下,自动保存已启用,并设置为每两分钟保存一次。
将内容复制到库中将资产添加到库后,Camtasia Studio将创建资产的副本。
链接到内容将资产添加到资源库后,Camtasia Studio会链接到硬盘驱动器或网络位置上的原始资产文件。
如果将资产从原始位置移开,则该资产的链接在库中断开。
“清理库”按钮“清理库”选项将删除所有断开的链接,重建库索引,并更新您的文件夹。
一旦执行清理过程,就无法将库还原到以前的版本。
帮助提示选择显示所有提示和/或显示所有气球提示。
取消选择后,这些提示将不会显示在Camtasia Editor界面中
启动时显示欢迎窗口显示欢迎窗口。
默认持续时间选择过渡,标注,标题剪辑和添加到时间线的图像的默认持续时间(以秒为单位)。
更改为默认持续时间,不适用于时间轴上当前的元素。
临时存储文件夹选择默认文件夹以存储临时文件。
后保存选项
启用“保存录制后提示下一步操作”选项,以在保存PowerPoint录制后打开一个对话框。该对话框可让您立即在Camtasia Studio中编辑或生成录制文件。
启用PowerPoint加载项
在MicrosoftPowerPoint?中启用PowerPoint加载项。使用Camtasia Studio PowerPoint加载项可以在MicrosoftPowerPoint?中记录和生成PowerPoint演示文稿。请参阅记录PowerPoint演示文稿。
将幻灯片注释导入为标题
对于PowerPoint录制,您可以将PowerPoint演示文稿注释作为字幕导入到时间轴上。从以下选项之一中选择:
移动共享是一项用于打开或关闭从保险丝到Camtasia Studio的文件传输功能的功能。
要将图像或视频文件从TechSmith Fuse传输到Camtasia Studio,必须通过同一共享网络在移动设备和Camtasia Studio之间创建连接。如果关闭了移动共享,则无法建立连接。
移动共享选项:
显示美孚共享服务的当前状态。
允许您打开或关闭“移动共享”功能。
自定义Camtasia Studio的每个实例的名称,以便在Fuse应用程序中轻松识别。
移动共享的状态
在此字段中可以看到“移动共享”的状态。状态可能是:
上:移动共享已开启。
文件可以从移动设备传输到Camtasia Studio Clip Bin。
关:移动共享已关闭。
无法将文件从移动设备传输到Camtasia Studio Clip Bin。
与Fuse服务建立新连接,以允许媒体文件从TechSmith Fuse传输到Camtasia Studio。
无法将文件从移动设备传输到Camtasia Studio Clip Bin。
未连接到网络或更改的IP地址可能会导致错误。
允许分享给Camtasia
当允许共享给Camtasia选项为:已启用
如果尝试创建从Camtasia Studio到TechSmith Fuse的连接,并且“移动共享”已关闭,则会提示您启用“移动共享”。
选择“是”以打开“移动共享”并传输文件。
选择“否”以保持“移动共享”关闭并防止文件传输。
连接名称
连接名称指示您要从Fuse应用程序将媒体文件发送到哪个Camtasia Studio实例。
默认情况下,连接名称是您的计算机登录名,后跟Camtasia。
但是,如果您在不同计算机上安装了多个Camtasia Studio实例,则可以在Fuse应用程序中更改名称以便于识别。
例如,如果您在工作计算机和家庭计算机上安装了Camtasia Studio,则可以将Camtasia Studio的家庭版本称为“家庭计算机”,而将工作计算机称为“工作计算机”。
默认存储位置
默认情况下,从TechSmith Fuse传输的媒体文件会转到此位置。
要更改默认存储文件夹,请单击“浏览”按钮,然后选择一个新位置。
Google云端硬盘默认存储文件夹
默认情况下,从Google云端硬盘导入的媒体文件会转到此位置。
要更改默认存储文件夹,请单击“浏览”按钮,然后选择一个新位置。
ScreenVideo 2020功能介绍
1、帮助用户对各种高质量的视频录像进行支持
2、并且能够地整个的电脑屏幕进行录制
3、也能自定义的选择您需要的录制方式
4、自定义的对您需要录制的区域选择,根据根据需求选择
5、并且将屏幕录制完成之后,能对视频进行编辑
6、Abelssoft ScreenVideo能让您获取更好的录制效果,也能轻松的完成对各种高质量视频的制作
7、对相关的各种帧速率进行设置,也对相关的大小进行设置
8、还能对各种相关的比特率参数进行设置,根据您的需求完成对视频的录制
特色功能
ScreenVideo 2020,是一款功能强大的屏幕录制工具!使用这款软件用户就可以分享自己屏幕当中的内容,为其它用户进行演示,且录制的区域大小还可以根据用户的需求来进行调节,再加上录制完成制作的编辑工作,完全就可以满足用户的使用需求。ScreenVideo 2020这款软件的操作方式没有任何的难度,任何的用户都可以轻松的上手使用。帮助用户对各种高质量的视频录像进行支持,也能自定义的选择您需要的录制方式









