光行资源网提供的红蜻蜓截图软件是一款十分功能强大的屏幕截屏软件,有着十分轻轻松松的屏幕截屏方式,并且适用对话框截屏、地区截屏、屏幕截屏等多种多样截屏方法,让客户能够感受到全新升级的屏幕截屏方法。此次我为客户产生的红蜻蜓截图软件免费完整版,也是不用申请注册选购,完全免费给予给每一位客户,让客户能够畅快的应用这款软件去截屏。
红蜻蜓截图软件最新版还为客户给予多种多样照片輸出文件格式,适用輸出jpg、png、tif、gif等图片的格式,让客户轻轻松松輸出自身必须的图片的格式,有要求的客户赶紧来本网站免费下载这款软件吧。
红蜻蜓截图软件安装教程
1.从本站下载红蜻蜓截图软件,解压后双击进入安装向导,单击【下一步】继续
2.阅读软件安装许可协议,单击【我接受】
3.选择目标位置,点击【浏览】自定义安装文件位置,单击【下一步】
4.准备安装,确认无误后,单击【安装】
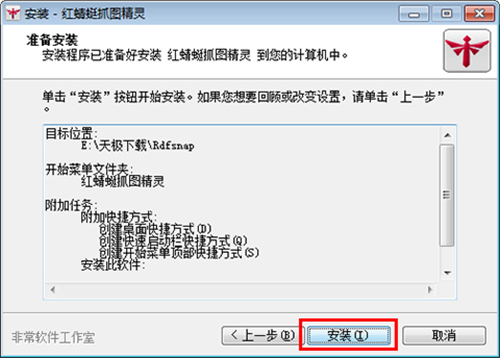
5.这样红蜻蜓截图软件安装成功
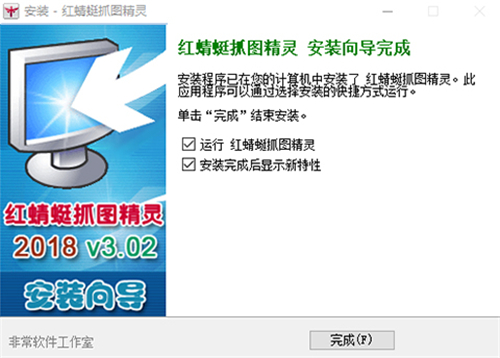
红蜻蜓截图软件使用方法
1.选择捕捉方式
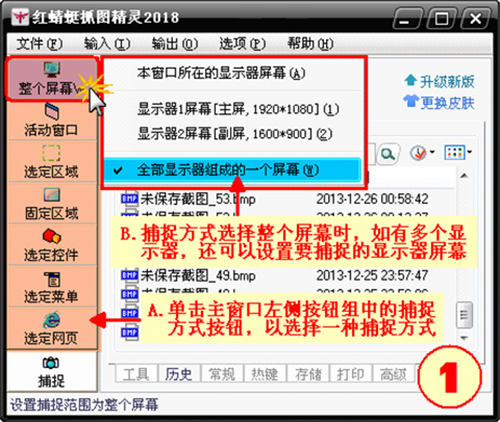
2.选择截图的输出方式
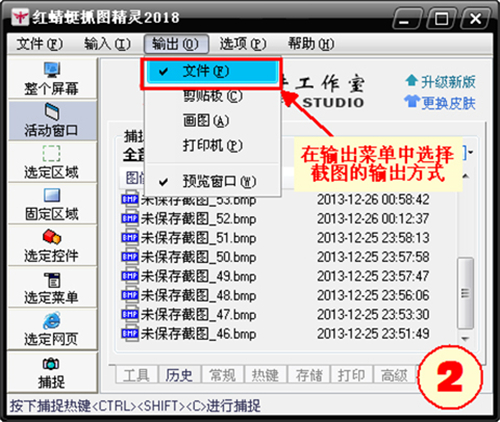
3.设置捕捉相关选项
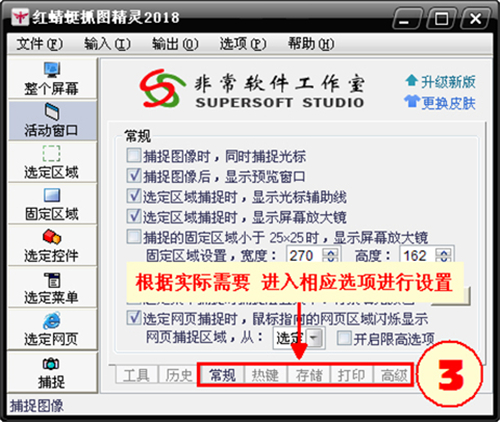
4.开始捕捉
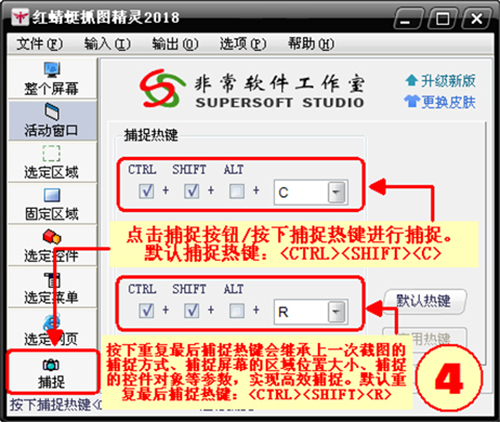
5.对截图进行修饰
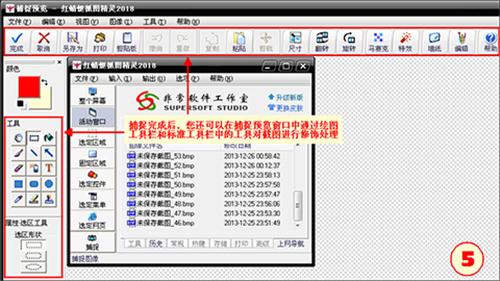
6.完成对截图的输出
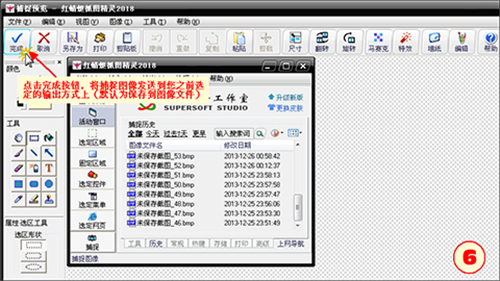
红蜻蜓截图软件怎么设置定时自动截图功能
第一步:单击红蜻蜓截图软件主界面[工具]选项卡,进入[实用工具]选项页,点击其中的[定时任务助手]工具图标;
第二步:新建定时任务,在定时任务列表上鼠标右击弹出菜单,然后选择[新建任务]菜单项(或点击定时任务列表上方的“+”按钮),进入新建定时任务窗口;第三步:设置定时策略,在该窗口中设置定时任务执行的频度和时间,若希望在一天中反复执行自动截图,可以选中[高频度任务]选项,之后设置重复周期和起止时间;
第四步:设置任务类型,在任务列表中选择执行任务类型为[自动截图];
第五步:设置截图参数,根据实际需要设置捕捉范围、截图格式、抓光标、捕捉提示音、捕捉历史、加水印等选项;
第六步:设置任务标签,为自动截图任务设置一个便于识别的标签(如“定时自动截图”);
第七步:启用定时任务,若希望在新建定时任务后立即启用此任务,则需要选中[启用此任务]选项;
第八步:完成任务创建,最后点击[确定]按钮完成对定时自动截图任务的创建。定时自动截图任务创建并设置为启用后,当到达预设的定时策略时间时,本软件将按预设截图参数自动执行截图并保存截图文件。
红蜻蜓截图软件常见问题
如何快速将Flash当前帧捕捉成图片?
有用户反映使用红蜻蜓截图软件捕捉SWF、FLV等Flash画面时,每次都要用光标拖动选区来捕捉很麻烦,其实可以使用选定控件的捕捉方式进行快速捕捉。以下是快速捕捉Flash图片的操作步骤:
第一步:单击红蜻蜓截图软件主界面左侧按钮组中的【选定控件】按钮(或选择主界面菜单栏【输入】菜单中的【选定控件】菜单项);
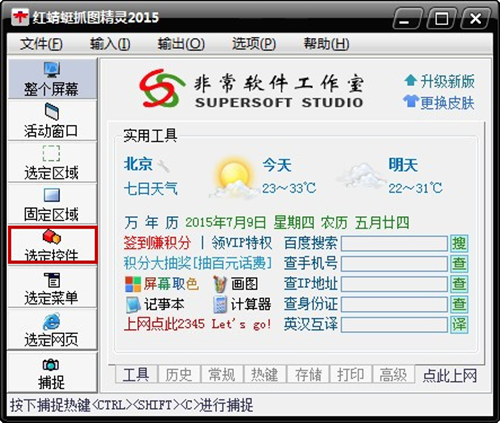
第二步:使用键盘Alt+Tab键前置待捕捉的Flash所在的窗口;
第三步:按下捕捉热键(或捕捉按钮、捕捉菜单),以开始捕捉;
第四步:移动鼠标到待捕捉的Flash上方,按下鼠标左键(或键盘Enter键)完成对Flash当前帧图像的捕捉
使用文字工具为图像增加文字时,输入的中文字符显示为乱码或问号。
出现此问题,请进入【控制面板】->【区域和语言选项】,选择【区域选项】选项卡,将【标准和格式】设置为“中文(中国)”,确定。
注:若没有“中文(中国)”选项,请至微软网站下载简体中文语言包进行安装后再进行上述操作。
软件特色
1、具有多种捕捉方式,分别是整个屏幕、活动窗口、选定区域、固定区域、选定控件、选定菜单、选定网页;
2、具有多种输出方式,分别是文件、剪贴板、画图、打印机;
3、定时自动截图功能,借助软件实用工具中的定时任务助手工具,用户可以设置定时自动捕捉整个屏幕(支持多显示器屏幕捕捉)/活动窗口,捕捉后能够按设定格式自动保存截图文件,实现无人值守情况下的自动化屏幕截图;
4、捕捉历史功能,在主窗口中提供捕捉历史选项。显示捕捉图像文件的历史列表,捕捉历史划分为全部、今天、过去7天、更早等4个时间段,方便用户根据时间对历史截图文件进行查看、编辑、管理,同时捕捉历史具有搜索功能,可以根据输入的搜索词对捕捉历史进行快速搜索。
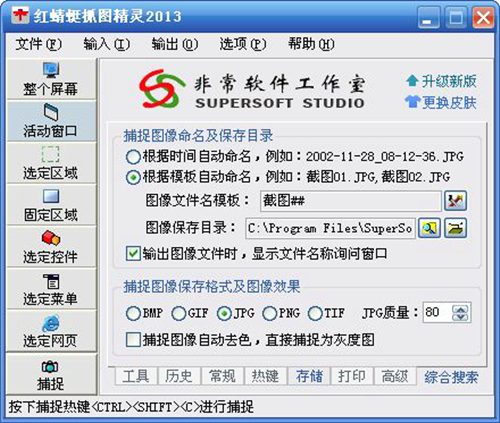
应用测评
红蜻蜓截图软件,是一款非常好用的屏幕截图软件!拥有非常轻松的屏幕截图方法,而且支持窗口截图、区域截图、屏幕截图等多种截图方式,让用户可以体验到全新的屏幕截图方式。本次小编为用户带来的红蜻蜓截图软件免费版,更是不需要注册购买,完全免费提供给每一位用户,让用户可以尽情的使用这款软件去截图。具有多种捕捉方式,分别是整个屏幕、活动窗口、选定区域、固定区域、选定控件、选定菜单、选定网页;,定时自动截图功能,借助软件实用工具中的定时任务助手工具,用户可以设置定时自动捕捉整个屏幕(支持多显示器屏幕捕捉)/活动窗口,捕捉后能够按设定格式自动保存截图文件,实现无人值守情况下的自动化屏幕截图;









