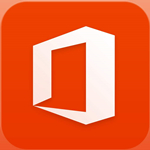光行资源网提供的Adobe InDesign Mac 2021破解版是一款十分功能强大的线上图象设计方案软件,一款可以让每一个客户都能在电脑上轻轻松松感受非常简单的设计方案方法,这儿拥有 全新升级的广告创意设计,客户能够在软件中轻轻松松进行非常简单的广告创意设计。Adobe InDesign Mac版拥有 全新升级的软件设计模版,客户能够在这个平面图上轻轻松松制作,一键加上各种各样漂亮的素材图片,使你在这儿设计方案精致的报纸杂志。
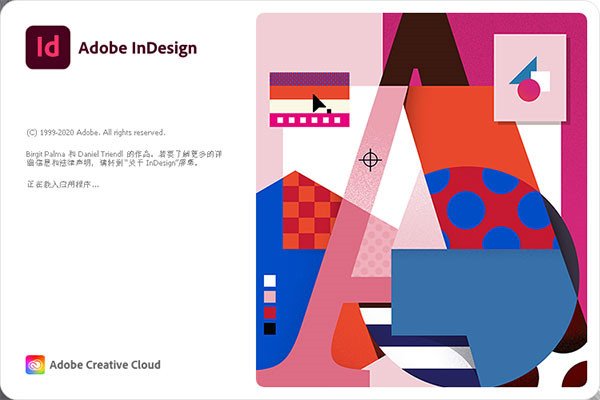
Adobe InDesign Mac 2021汉化版是现阶段第一款适用Unicode文本检索的流行DTP应用软件,首先应用新式OpenType字体样式,高級全透明特性,图层样式,自定裁剪等作用,专为每一个杂志期刊室内设计师产生不一样的设计方案感受,使你的设计方案充斥着丰富多彩的创新能力。
Adobe InDesign Mac 2021破解版如何导入图形
“置入”命令是用于向 InDesign 插入图形的主要方法,因为该命令可以提供最高级别的分辨率、文件格式、多页面 PDF、INDD 文件和颜色支持。置入图形也称为导入图像和插入图片。
如果创建的文档不具备关键特性,则可以通过复制和粘贴来导入 InDesign 图形。但是,粘贴操作是将图形嵌入文档;指向原始图形文件的链接将断开,不会显示在“链接”面板中,因此无法从原始文件中更新图形。不过,粘贴 Illustrator 图形时,允许在 InDesign 中编辑路径。
置入图形文件时可以使用哪些选项取决于图形的类型。在“置入”对话框中选择“显示导入选项”后,就会显示这些选项。如果未选择“显示导入选项”,InDesign 将应用默认设置或上次置入该类型的图形文件时使用的设置。
所置入(导入)图形的名称将显示在“链接”面板中。
注意:
如果是从可移动介质(如 CD-ROM)置入或拖动图形,则从系统移除该介质后,链接将会断开。
1.执行以下操作之一:
要在不创建框架的情况下导入图形,请确保未选择文档中的任何内容。
要将图形导入到现有框架中,请选择此框架。如果新图像比此框架大,则可以选择“对象”>“适合”>[适合命令]来重新适应此框架。
要替换现有图像,请选择其图形框架。
2.选择“文件”>“置入”,然后选择任意可用格式的一个或多个图形文件。
如果选择了多个文件,可以通过在文档中单击或拖动的方式逐个置入选中的文件。
3.要替换选中的对象,请选择“替换所选项目”。
4.要添加基于图像元数据的题注,请选择“创建静态题注”。
5.要设置特定于格式的导入选项,请执行以下操作之一:
选择“显示导入选项”,然后单击“打开”。
在单击“打开”时按住 Shift 键,或按住 Shift 键并双击文件名。
注意:
当使用“显示导入选项”对话框置入在 Illustrator 9.0 或更高版本中创建的图形时,其中的选项与用于置入 PDF 的选项相同。置入 Illustrator 5.5–8.x 图形时,其中的选项与适用于 EPS 文件的选项相同。
6.如果显示“图像导入选项”对话框(由于选择了设置特定于格式的导入选项),请选择导入选项,然后单击“确定”。
7.执行以下操作之一:
若要导入到新框架内,请通过拖动来创建一个框架。或者,在版面中希望显示图形左上角的位置处,单击载入的图形图标 。
注意:
通过拖动来创建框架时,该框架与图形的比例相同,除非拖动时按住 Shift 键。
要导入至当前未选定的框架中,请在该框架中的任何地方单击载入的图形图标。
当“替换选定项目”处于选中状态时,如果您要导入至当前选定的框架中,则无需执行任何操作。图像会自动显示在该框架中。
若要替换现有图形,请按住 Alt 键 (Windows) 或 Option 键 (Mac OS),然后在要替换的图形上单击载入的图形图标。
要同时置入多页面文件(如 PDF 或 INDD 文件)中所有指定的页面(逐张叠放),请按住 Alt 键 (Windows) 或 Option 键 (Mac OS),然后在希望显示页面的位置单击载入的图形图标。
注意:
如果意外地使用置入的图像替换了现有图形,请按住 Ctrl+Z 组合键 (Windows) 或 Command+Z 组合键 (Mac OS),使原始图像返回框架中,并显示载入的图形图标。
8.要置入多页面 PDF 的下一个图形或下一个页面,请在版面中需要的位置单击载入的图形图标。如有必要,可以在不丢失载入的图形图标的情况下,滚动到其他位置或更改页面。
注意:
置入的图像可能会以低分辨率显示,取决于您的设置。图像的显示设置不会影响文件的最后输出。
图形的导入选项
图形导入选项因要导入的图像类型而异。要显示导入选项,务必在“置入”对话框中选中“显示导入选项”。
封装 PostScript (.eps) 导入选项
置入 EPS 图形(或使用 Illustrator 8.0 或更低版本存储的文件)并在“置入”对话框中选择“显示导入选项”后,将会看到一个包含以下选项的对话框:
读取嵌入的 OPI 图像链接
此选项指示 InDesign 从包含(或嵌套)在图形中的图像的 OPI 注释中读取链接。如果您正在使用基于代理的工作流程,并计划让服务提供商使用他们的 OPI 软件执行图像替换,则取消选择此选项。取消选择此选项后,InDesign 将保留 OPI 链接,但不读取它们。当打印或导出时,代理及链接将会传递到输出文件中。如果您正在使用基于代理的工作流程,并希望 InDesign(而不是服务提供商)在输出最终文件时执行图像替换,请选择此选项。选择此选项后,OPI 链接将显示在“链接”面板中。如果所导入 EPS 文件中包含的 OPI 注释不是基于代理的工作流程的组成部分,也需要选择此选项。例如,如果所导入 EPS 文件包含忽略的 TIFF 或位图图像的 OPI 注释,则需要选择此选项,以便 InDesign 可以在您输出文件时访问 TIFF 信息。
应用 Photoshop 剪切路径
无论是否选择此选项,置入的 EPS 文件都在 InDesign 中包含剪切路径。但是,取消选择此选项可能导致定界框大小不同。
代理生成
此选项用于将文件绘制到屏幕上时,创建图像的低分辨率位图代理。下列设置用于控制代理的生成方式:
使用 TIFF 或 PICT 预览
某些 EPS 图像包含嵌入预览。选择此选项可以生成现有预览的代理图像。如果不存在预览,则会通过将 EPS 栅格化成屏外位图来生成代理。
栅格化 PostScript
选择此选项将忽略嵌入预览。此选项通常速度较慢,但可以提供最高品质的结果。
注意:
向同一文档中导入多个文件时,所有实例将共享导入文件的第一个实例的代理设置。
位图导入选项
在文档中使用颜色管理工具时,可以将颜色管理选项应用于各个导入的图形。还可以导入与在 Photoshop 中创建的图像存储在一起的剪切路径或 Alpha 通道。这样,可以直接选择图像并修改其路径,而不必更改图形框架。
置入 PSD、TIFF、GIF、JPEG 或 BMP 文件并在“置入”对话框中选择“显示导入选项”后,将会看到一个包含以下选项的对话框:
应用 Photoshop 剪切路径
如果此选项不可用,则表示图像在存储时并未包含剪切路径,或文件格式不支持剪切路径。如果位图图像没有剪切路径,可以在 InDesign 中创建一个。
Alpha 通道
选择一个 Alpha 通道,以便将图像中存储为 Alpha 通道的区域导入 Photoshop 中。InDesign 将使用 Alpha 通道在图像上创建透明蒙版。此选项仅对至少包含一个 Alpha 通道的图像可用。单击“颜色”选项卡,查看下列选项:
配置文件
如果选择了“使用文档默认设置”,则使此选项保持不变。否则,选择一个与用于创建图形的设备或软件的色域匹配的颜色源配置文件。此配置文件使 InDesign 能够将它的颜色正确地转换为输出设备的色域。
渲染方法
选择将图形的颜色范围调整为输出设备的颜色范围时要使用的方法。一般情况下选择“可感知(图像)”,因为它可以准确地表示出照片中的颜色。“饱和度(图形)”、“相对比色”和“绝对比色”选项更适合于纯色区域,但是不能很好地重现照片。“渲染方法”选项对位图、灰度和索引颜色模式的图像不可用。
便携网络图形 (.png) 导入选项
置入 PNG 图像并在“置入”对话框中选择“显示导入选项”后,将会看到一个包含三个导入设置部分的对话框。其中两个部分包含的选项与可用于其他位图图像格式的选项相同。另一个部分“PNG 设置”包含下列设置:
使用透明信息
默认情况下,当 PNG 图形包含透明度时,将启用此选项。如果导入的 PNG 文件包含透明度,则图形只在背景透明的位置交互。
白色背景
默认情况下,如果 PNG 图形不包含文件定义的背景颜色,将选中此选项。但是,只有激活“使用透明信息”才会启用该选项。如果选择了此选项,则在应用透明信息时会以白色用作背景颜色。
文件定义的背景颜色
默认情况下,如果使用非白色背景颜色存储 PNG 图形,并选择了“使用透明信息”,则会选择此选项。如果不想使用默认背景颜色,可以单击“白色背景”,导入具有白色背景的图形;或取消选择“使用透明信息”,导入没有任何透明度的图形(显示当前透明的图形区域)。某些图像编辑程序无法为 PNG 图形指定非白色背景颜色。
应用灰度系数校正
选择此选项,可以在置入 PNG 图形时调整其灰度系数(中间调)值。使用此选项,可以使图像灰度系数与用于打印或显示图形的设备(如低分辨率或非 PostScript 打印机或计算机显示器)的灰度系数匹配。取消选择此选项,将在不应用任何灰度系数校正的情况下置入图像。默认情况下,如果 PNG 图形存储有灰度系数值,则会选中此选项。
灰度系数值
此选项(仅当选择了“应用灰度系数校正”时可用)显示与图形存储在一起的灰度系数值。要更改此值,请键入一个介于 0.01 和 3.0 之间的正数。导入 PNG 文件后,“图像导入选项”对话框中的设置将始终以选定文件为基础,而不是以默认设置或上次使用的设置为基础。
Acrobat (.pdf) 和 Illustrator (.ai) 导入选项
将保留置入的 PDF 中的版面、图形和排版规则。与其他置入的图形一样,不能在 InDesign 中编辑置入的 PDF 页面。可以控制分层的 PDF 中图层的可视性。还可以置入多页面 PDF 的多个页面。
置入存储有密码的 PDF 时,系统会提示您输入所需的密码。如果 PDF 文件存储有使用限制(例如,无法编辑或打印),但未存储密码,则可以置入此文件。
置入 PDF(或使用 Illustrator 9.0 或更高版本存储的文件)并在“置入”对话框中选择“显示导入选项”后,将会看到一个包含下列选项的对话框:
显示预览
在置入 PDF 中的页面之前,可以先预览该页面。如果是从包含多个页面的 PDF 置入页面,请单击箭头,或在预览图像下键入页码,以便预览特定页面。
页面
指定要置入的页面:预览中显示的页面、所有页面或一定范围的页面。对于 Illustrator 文件,您可以指定要置入的画板。
注意:
如果指定多个页面,请在置入文件时按住 Alt 键 (Windows) 或 Option 键 (Mac OS),以便按照逐张叠放的方式同时置入所有页面。
裁切到
指定要置入的 PDF 页面的范围:
定界框
置入 PDF 页的边框,或包围页面中对象的最小区域,包括页面标记。“定界框(仅限可见图层)”选项只使用 PDF 文件的可见图层的定界框。“定界框(所有图层)”选项会置入 PDF 文件的所有图层区域的定界框,即使这些图层是隐藏的。
作品区
仅置入作者作为可置入图稿(例如,剪贴图)创建的矩形所限定区域中的 PDF 页面。
裁切
将 PDF 仅置入 Adobe Acrobat 显示或打印的区域中。
成品尺寸
标识制作过程中将物理裁切最终制作页面的地方(如果有裁切标记)。
出血
仅置入表示应剪切所有页面内容的区域,如果有出血区域。此信息在将页面输出到制作环境时有用。打印页可能包含落在出血区域以外的页面标记。
媒体
置入表示原 PDF 文档物理纸张大小的区域(例如 A4 纸的尺寸),包括页面标记。
透明背景
选择此选项,以显示在 InDesign 版面中位于 PDF 页面下方的文本或图形。取消选择此选项,将置入带有白色不透明背景的 PDF 页面。
注意:
如果在包含 PDF 图形的框架中使其背景变得透明,以后可以通过向此框架添加填色,使其变成不透明状态。
InDesign (.indd) 导入选项
InDesign 会保留置入的 INDD 文件中的版面、图形和排版规则。不过,尽管可以控制图层的可视性并可以选择要导入多页面 INDD 文件中的哪些页面,但文件仍被视为对象,并且无法对其进行编辑。
置入 InDesign 文件并在“置入”对话框中选择“显示导入选项”后,将会看到一个包含以下选项的对话框:
显示预览
置入页面之前可以先预览它。要预览多页面文档中的某一页面,可以键入页码或单击箭头。
页面
指定要置入的页面:预览中显示的页面、所有页面或一定范围的页面。
裁剪为
指定要置入多大页面、页面本身或粘贴板上的出血或辅助信息区。
Adobe InDesign Mac 2021破解版崩溃了怎么办
InDesign Recovery 文件夹内容
每个用户帐户都有一个单独的 InDesign Recovery 文件夹。在启动过程中,如果 InDesign 找不到 InDesign Recovery 文件夹,则会重新创建该文件夹。
dbt [随机的字母数字字符]:每个打开的 InDesign 文档的临时文件,其中包含微存的信息。这些临时文件的名称始终以“dbt”开头,而且在 Windows 中,还会以“tmp”结尾。
Default settings:一个存储默认设置的临时文件。当您按名称查看 InDesign Recovery 文件夹的内容时,它是第一个列出的临时文件。
RecoveryData:所有打开的 InDesign 文档和崩溃的文档的索引,其中包括这些文档的完整路径名称。打开文档的列表包含的是路径而非别名,这意味着在发生崩溃后,InDesign 无法恢复您移动或重命名的文件。
ProtectiveShutdownLog:InDesign 由于访问冲突而崩溃时所生成的日志文件。该日志文件有助于识别可能引发错误的特定增效工具。
注意:
如果您由于需要在其他系统上恢复文档,而在该系统上打开了文档,则 InDesign 将无法找到 RecoveryData 文件,并且,您也将失去恢复崩溃前可能已存储的数据的机会。因此,在发生崩溃后,请立即通过启动 InDesign 并存储任何恢复的文档来尝试恢复文档。
InDesign Recovery 文件夹位置
macOS:用户/[用户名]/资源库/Cache/Adobe InDesign/Version[#.0]/InDesign Recovery
Windows:C:\用户\[用户名]\AppData\Local\Adobe\InDesign\Version [#].0\en_US\Caches\InDesign Recovery
注意:
以上文件夹中包含的信息采用了加密格式。您无法通过第三方工具使用该信息来恢复文档,也无法强制 InDesign 为您恢复数据。
恢复 InDesign 文档
重新启动 InDesign 以开始执行自动文档恢复过程。
InDesign 会检查 InDesign Recovery 文件夹,了解在 InDesign 关闭时处于打开状态的文档,然后尝试打开这些文档,并将任何微存数据合并到文档中。
存储恢复的文档,或者还原到上次存储的文档版本。
如果 InDesign 成功地打开了文档并将微存数据合并到文档中,则文件名将显示为:“[我的原始文件名] Recovered”。
若要存储恢复的文档,请选择文件 > 存储或文件 > 存储为。当出现提示时,请单击是以覆盖原始文件,并合并所恢复的以前未存储的信息。
或者,选择文件 > 还原,以还原到上次存储的文档版本。此版本不包括在 InDesign 意外退出之前,对文档所执行的未经存储的更改。
如果恢复的文档因损坏严重而无法打开,InDesign 可能会再次退出或显示一条错误消息。
(可选)检查 ProtectiveShutdownLog 文件,确定 InDesign 崩溃是否由第三方增效工具所导致。
在文本编辑器中打开该文件,以查看发生崩溃的时间、日期、错误,以及当时 InDesign 中所载入的增效工具。
Adobe InDesign Mac 2021破解版疑难解答与帮助
我可以保存文件以使其与早期版本兼容吗?
可以。如果您将文件保存为 INX 或 IDML 格式,则使用 InDesign 早期版本的用户便可以打开您的文件。
我可以共享我的设计以供在 InDesign 中审阅吗?
可以。您现在可以与利益干系人共享您的设计以供在 InDesign 中审阅、获取反馈和管理反馈注释。
如何添加页码?
可为主页添加页码标志符。
如何在图像的主体周围绕排文本?
在 Adobe Sensei 的支持下,InDesign 可以按照简单的步骤将文本智能地绕排在图像主体周围。无需使用 Alpha 通道或 Photoshop 路径即可直接在主体轮廓周围绕排文本。
如何在 InDesign 中打开已损坏的文档?
文档可能会因为内部或外部因素而造成损坏。InDesign 可自动检测有无已损坏的文档,并尝试在 Adobe 服务器上修复文档。
我可以将大小不同的页面添加到文档吗?
可以。您可以很容易地在一个文档内为不同的页面定义不同的页面大小。要快速更改页面大小,请在页面面板中选择该页面,然后通过编辑页面大小按钮选择一个页面大小。
如何将图像添加到我的 InDesign 文档?
可使用“置入”命令将图形插入 InDesign 文档。
什么是主页?
主页类似于可轻松应用到多个页面的背景。您对主页所做的任何更改会显示在应用了该主页的所有页面上。
Adobe InDesign Mac 2021破解版特色
1、使用文本批注进行无缝内容审阅
体验增强的审阅流程,现在推出了一系列新的审阅工具,如文本突出显示、文本插入和删除线。
2、查找文档中的颜色
可以使用查找/更改颜色功能快速查找InDesign文档对象中未使用的颜色并替换这些颜色。
3、智能主题检测和文本绕排
由Adobe Sensei提供支持,可以直接围绕主体的轮廓绕排文本,而无需使用Alpha通道或Photoshop路径。
4、无需RGB转换即可使用HSB值
不需要再将颜色值转换为RGB。每当要设置颜色值时,都可在InDesign中使用HSB值。
5、稳定性和性能
性能更加稳定,能够更顺畅地执行工作流程。
6、检测损坏的文档并恢复
检测损坏的文档并尝试在Adobe服务器上修复它们,所有这些都可以在InDesign应用程序中完成。
7、使用“媒体”面板中的导航点
使用导航点从特定起点开始播放视频内容,并节省在视频中搜索内容的时间。
软件亮点
Adobe InDesign Mac 2021,是一款十分好用的在线图像设计软件!一款能够让每一个用户都能在电脑上轻松体验最简单的设计方式,这里有着全新的广告设计,用户可以在软件中轻松完成最简单的广告设计。Adobe InDesign Mac版有着全新的软件设计模板,用户可以在这个平面上轻松绘制,一键添加各种好看的素材,让你在这里设计精美的报刊杂志。使用文本批注进行无缝内容审阅,查找文档中的颜色