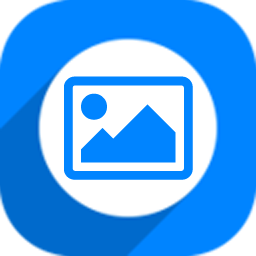光行资源网提供的lightroom 6是一款十分好用的照片后期制作专用工具。软件拥有 十分强劲的作用,它适用对中后期的摄影照片开展多方位的的解决,包含了背景图片的提升,角色关键点的清理,HDR的生成及其全景图的生成这些。lightroom 6合适各种的摄像师、技术专业的图象处理工作人员应用。
lightroom 6页面简约,方便使用。有必须 的小伙伴们,赶快免费下载。
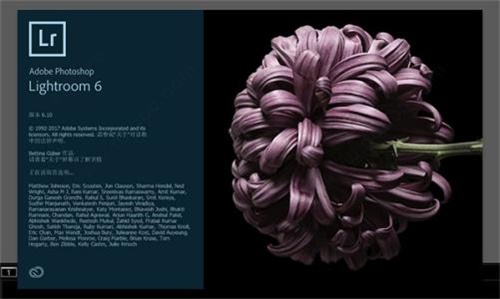
功能介绍
1、人脸识别
该功能提供了一种全新的照片管理方式,可自动识别照片中的人物脸部特征,当选定照片中某一个人时,可搜索出图片库内这个人的其他照片。你也可以自己对软件无法识别的人物进行圈定命名。
2、全景拼接
原先这项功能只能在Photoshop或者借助第三方软件实现,但Adobe已把这一功能整合到新版Lightroom 6、Lightroom CC当中。该功能支持JPEG和RAW文件,同时支持DNG输出。
3、合成编辑HDR
可直接对图库内曝光不同的照片进行HDR合成,支持DNG输出。
4、轻松制作 HDR 影像
从超高对比的场景,创造拟真或超自然的影像。 HDR 合并功能可以以将不同曝光设定拍摄的多张照片轻松合并为一张统一的高动态范围影像。
5、轻松寻找特定人物的照片
即便没有中继资料标签,也能快速帮您找到亲朋好友的影像。只要从单一照片里选取一个面容,就能从您的其他所有影像中找到包含此人的照片,并依据面容将您的照片组合与分类。
6、令人惊艳的全景
捕捉极度宽广的视野与出众的细节。Photomerge 技术可让您轻松接合多张影像,包括原始档案,制作出天衣无缝的全景照片。
7、高级视频幻灯片
使用静态影像、视频与音乐,搭配平移、缩放等专业特效,打造精美出色的幻灯片。
8、更好的滤镜控制能力
精准控制会受渐层或径向滤镜影响的影像部位。现在您可以使用笔刷来编辑滤镜的遮色片,随心所欲地新增或是去除滤镜效果。
9、分享作品
使用它可以方便地将作品发布到互联网上并获得有关照片的意见、反馈、讨论等等,全都可以在移动版或桌面 Lightroom 软件应用中完成。
10、支持更多设备
Lightroom 的 Android版现已上市。就像 iPad 和 iPhone 上的Lightroom 一样,有编辑动作都会同步到电脑。
11、结合了Adobe Voice 和 Slate轻松打造视觉故事和动画视频
将影像从 Lightroom 拉进 Adobe Voice 和 Slate,在您的 iPad 或 iPhone 上打造视觉故事和动画视频。
12、复制粘贴功能增强
您可以在 iPad 或 iPhone 上,快速地复制一张照片中的调整设定,并贴到另一张照片,以便进行超快速的处理作业。即便没有中继资料标签,也能快速帮您找到亲朋好友的影像。只要从单一照片里选取一个面容,Lightroom 就能从您的其他所有影像中找到包含此人的照片,并依据面容将您的照片组合与分类。
设置方法
lightroom怎么导出图片?
打开Lightroom,依次点击“文件”、“导出”按钮,进入导出界面。
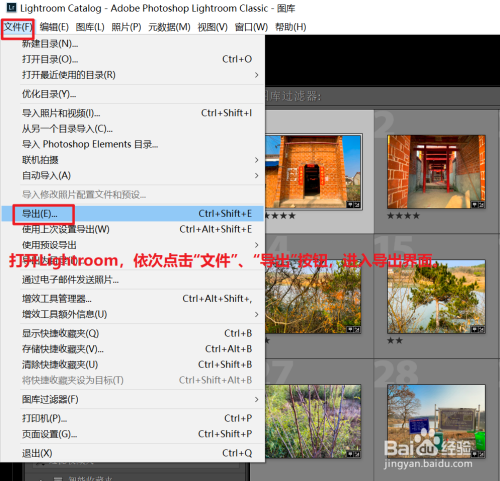
在“导出到”位置处选择“指定文件夹”,点击“选择”按钮,选择导出位置。
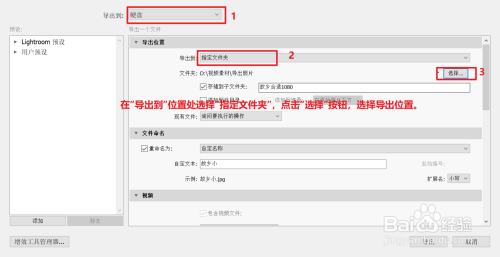
点击选择一个文件夹,然后点击“选择文件夹”,则会导出照片到此文件夹。
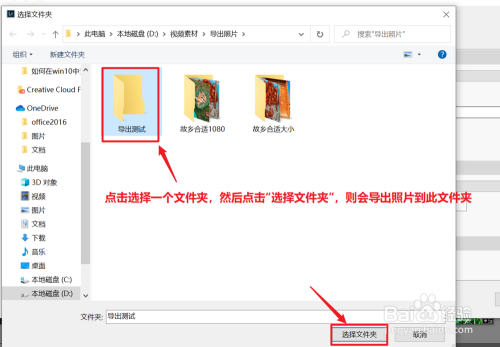
在“存储到子文件夹”前勾选对勾,在其文本框位置输入子文件名称,则照片会会导出到此子文件夹。
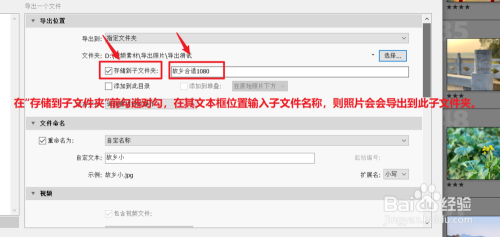
勾选“重命名为”,在其下拉菜单中选中“自定名称”,在“自定文本”处输入图片名称,将品质滑块拉到最大,则品质最好。
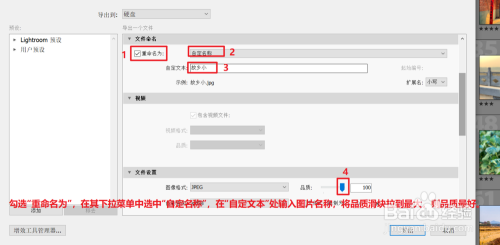
导出完成后,则在上面设定的导出文件夹道出了对应图片。
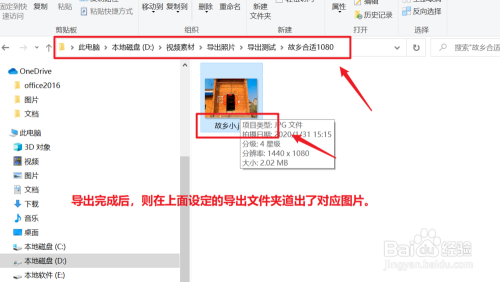
lightroom 6如何设置?
一、lightroom快捷键使用教程:
【F5】显示/隐藏上方面板
【F6】显示/隐藏下方面板
【F7】显示/隐藏左侧面板
【F8】显示/隐藏右侧面板
【Tab】同时显示/隐藏左侧、右侧面板
【shift+Tab】同时显示/隐藏上方、下方、左侧、右侧面板
【T】即toolbar,显示/隐藏工具栏
【Ctrl+K】输入关键字
【Ctrl+D】取消选中
【Ctrl+Shift+D】只选中当前一张照片
【Ctrl+G】堆叠一组照片(相似的照片进行堆叠时,十分有用)
【Caps】自动前进。如果你在给每一张照片进行标记时,就不需要使用方向键来切换下一张照片了。
【Ctrl+Backspace】删除被标记为排除的照片
切换视图:
【D】即develop,切换到“修改照片”视图
【E】即loupe(放大器),切换到放大视图
【G】即grid(网格),切换到网格视图
【C】即compare,切换到比较视图。在比较视图中,按方向键的下键,可以切换比较的两张图片。
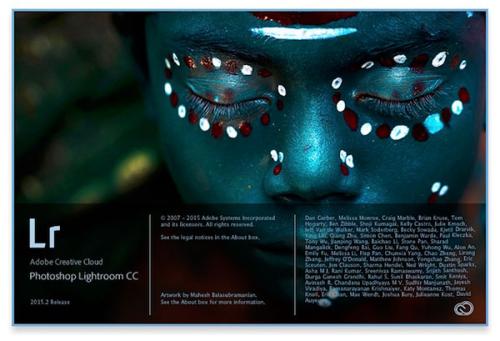
图库过滤器:
【\】显示或隐藏图库过滤器面板。
【Ctrl+L】启用或者停用图库过滤器功能
二、各种操作前需要做的设置:不要轻视这一点,可以帮你解决很多使用效率上的问题
注:在做所有的操作之前, 请先新建一个目录,Lightroom的所有操作都是基于目录的。
1、单独模式:
上图所示,我们可以在面板上右键单击,选择“单独模式”来打开面板。注:导航器和直方图面板不受单独模式的影响。
2、首选项设置:
上图可根据需要进行设置。
上图中,建议选择红框部分,即将更多的字符作为非法字符,并且使用段画线来替代这些非法字符,以保证文件名的通用性。如果你留心的话会发现,所有网络上传输的文件都是没有空格的,所以建议使用同样的符号(短划线)来替换空格。
上图根据需要进行设置。
3、目录设置:(此设置只适用于当前目录,更换目录后设置无效)
选择菜单栏“编辑-目录设置”即可:
上图中,“标准预览大小”建议选择与显示器分辨率差不多的值(略大于显示器宽度的像素值);“预览品质”建议选择“高”。
上图中,建议将红框部分打钩(非常重要)。
4、设置个性化的身份标识:
选择菜单栏“编辑-->设置身份标识”:
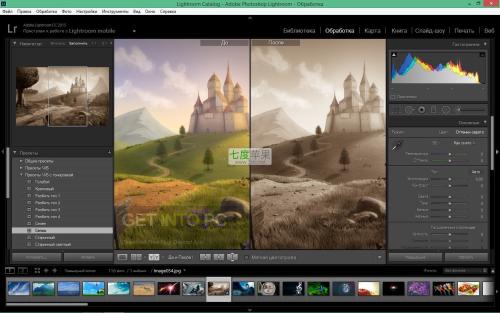
三、导入照片:
目录新建好了之后,现在开始导入照片。单击左下角的箭头,可以看到所有的导入时的设置:
具体设置如下:
(1)选择导入源(需要导入的照片来源)
(2)选择导入方式:
在最上方的选项中,如果是从sdCard中导入照片,可以选择【复制】;如果是从自己的硬盘上导入照片,可以选择【添加】,此时右侧没有“目标位置”面板。“添加”的意思是说:只是把照片的信息添加到lightroom的目录中,而不需要移动或复制照片。
(3)文件处理:
上图中,在“文件处理”面板的“构建预览”中,从上往下的四个选项中,文件会越来越大,同时渲染质量越来越好。如果是导入大量的照片,那可以选择前面的两个。当然,大多数情况下, 建议选择“标准”或“1:1预览”
(4)在导入时应用版权等信息:
上图中,在“在倒入时应用”面板的“元数据”中,选择红框部分的“新建”,可以加一些自己的版权信息:(这样的话,导入的所有的图片都会包含这些版权信息)
(5)选择存储位置
注:版权符号可以使用一些拼音输入法输入,或者在PC按住Alt键然后在小键盘上输入0169,或者在Mac上使用Option+G输入符号。
四、显示叠加信息:
快捷键:【I】显示叠加信息。效果如下:
上图红框部分的叠加信息是可以自定义的。设置如下:
选择菜单栏“视图-视图选项-放大视图”:
五、对Lightroom目录的理解:
1、Lightroom目录的优势:
Lightroom对照片的所有操作都是基于目录的。目录记录的其实是照片的信息,Lightroom将根据你给目录的指令到硬盘上找到实际照片,就好像网络商城与仓库的关系一样。
为什么我们一定要把照片导入到lightroom而不能直接在磁盘上操作?解释如下:
(1)首先,lightroom目录的最大好处体现在照片的组织和管理方面。Lightroom是一套完整的数据解决方案,具有很强大的照片组织和管理能力,使用目录,Lightroom能够在不移动照片、不复制照片的情况下为你建立各种形式的照片玄机,无论这些照片在磁盘上的物理位置相差多远。
举例:不知道你是否干过这样一件事:在年底的时候把一年中你拍摄的最好的照片选择出来,复制这些照片,然后新建一个文件夹,命名为“年度最佳照片”。或者把某一主题的照片(某一类型的照片)选择出来,组织成一个文件夹。此时,你需要不断选择,在资源管理器中进行复制,于是最终在你的硬盘上会出现大量不同排列的重复照片。而在Lightroom中,你只需要通过“星标”、“旗标”、“色标”等进行标记,然后用收藏夹进行归类就行了。
(2)其次,使用Lightroom能够很好地保护原始照片。无论你在Lightroom调整Raw还是jpeg照片,Lightroom都不会对原始照片进行操作,而是将修改信息写入目录文件(写入一个独立的文件)。因此,通过使用目录,Lightroom能够保证你的原始照片不受任何影响,以帮助你保留最原始的数码底片。
(3)最后,还有操作记录的版本回退功能。
2、目录文件的位置:
在指定位置新建一个目录后,会看到如下文件:
上图中:
.lrcat文件:目录文件。存储了所有对你最有用的信息。
.lrdata文件夹:预览信息文件夹。随着时间的推移,这个文件夹的数据可能会越来越大。
注:什么是预览?Lightroom记录了所有照片的位置信息并且为照片创建预览。这些预览被储存在预览文件夹中。也就是说,你在Lightroom中看到的不是实际照片,而是它们的预览。只有当你修改照片的时候,Lightroom才会需要实际照片。
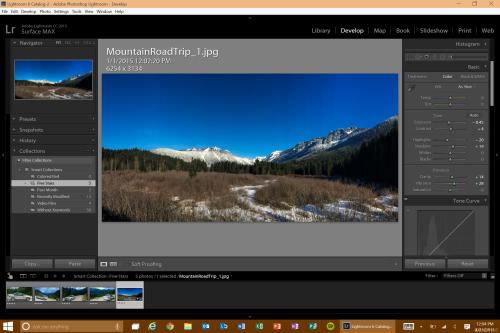
功能测评
lightroom 6,是一款非常实用的图片后期处理工具。软件有着十分强大的功能!它支持对后期的摄影图片进行全方位的的处理,包括了图片背景的优化,人物细节的美化,HDR的合成以及全景的合成等等。lightroom 6适合各类的摄影师、专业的图像处理人员使用。lightroom怎么导出图片?,