光行资源网提供的屏幕录像专家2019破解版是一款功能齐全的录制屏幕专用工具,软件有着丰富多彩的录制屏幕方式,根据这款软件能够使你很便捷的开展录制屏幕,软件能够是全屏幕视频录制还可以是地区爬取视频录制,你能挑选你需要的视频录制方法,轻轻松松视频录制一部顺畅、超清的视频素材。屏幕录像专家2019去水印版软件适用键盘快捷键实际操作,能够根据快捷键迅速的开展视频录制、终止实际操作,让录视频更为便捷。
屏幕录像专家2019软件以极致破译,客户只必须 安装下载就可以应用了,不用注册破解,沒有一切视频加水印,请客户们无拘无束的应用这款软件。
屏幕录像专家2019破解版功能介绍
1、提供合成功能,在软件对多个视频合成
2、支持截取功能,对当前的视频片段截取
3、支持录制目标设置,对摄像头内容录制
4、可以使用电脑摄像头拍摄内容,随后屏幕录像专家2019破解版立即录制
5、支持摄像头设置,发现摄像头既可以连接
6、支持预览,在软件界面对摄像头画面预览
7、支持录像时显示声音图像实时监控窗体
8、可以到主菜单上合成截取菜单下进行合成或者是截取
9、从3分钟后开始录制,长度57分钟,定时录制结束后自动关机
屏幕录像专家2019安装破解教程
1、下载打开软件包,双击运行“pmlxzjpjb.rar.exe”安装。
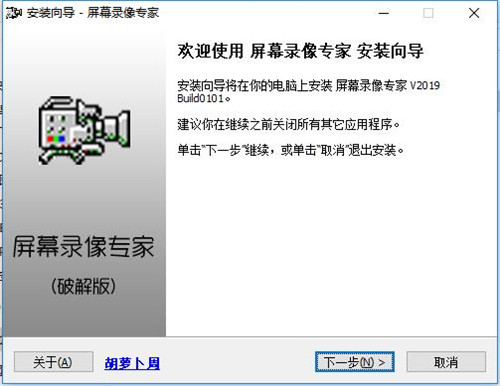
2、软件使用协议界面,选择接受协议,点击下一步继续安装。
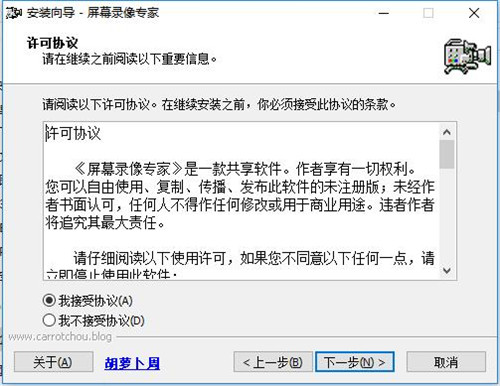
3、选择安装目标位置,选择一个空间较大磁盘安装,除C盘之外的位置安装。
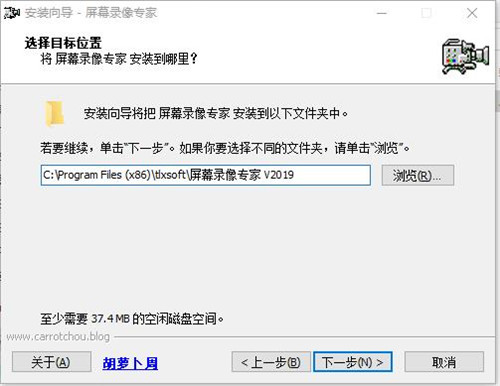
4、选择创建桌面图标,使用更加方便。
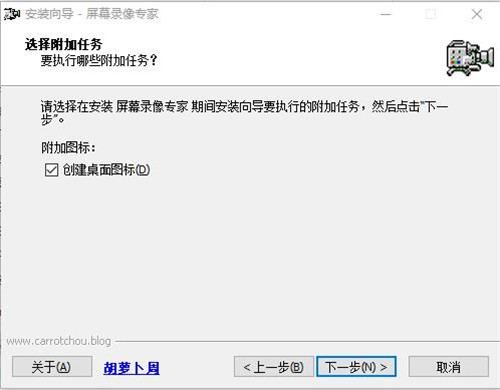
5、准备安装完成,点击安装。
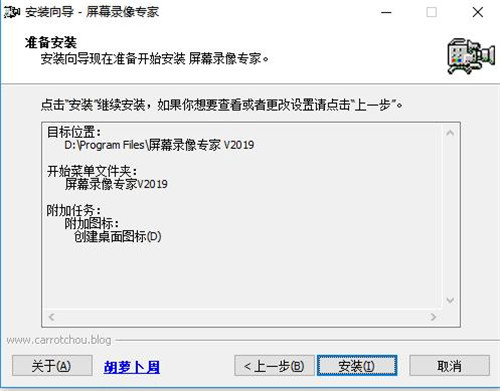
6、安装完成,点击下一步即可完成安装。
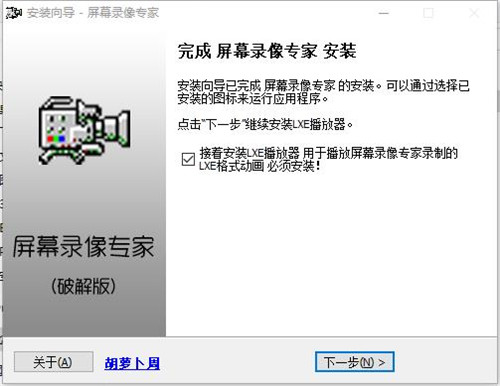
7、打开软件,可以看到软件已注册破解,可以无限制使用。
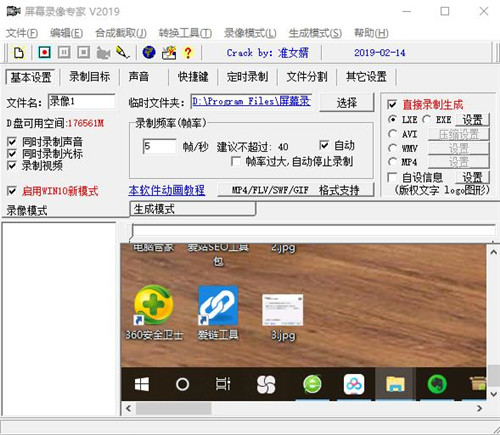
屏幕录像专家2019破解版如何设置录屏
首先双击打开“屏幕录像专家”。
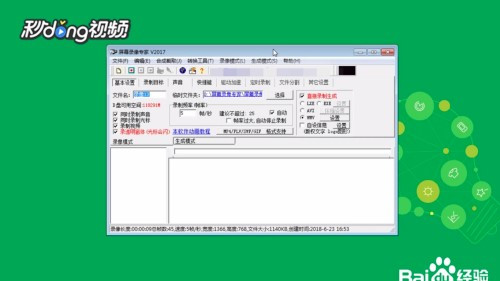
然后鼠标左键单击“基本设置”选项卡,对录屏进行基本设置。

左下方的选项全部勾选,最后一个选项“录透明窗体”,勾选正常录制,不勾选则无透明效果。
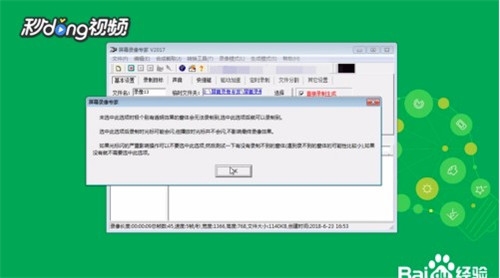
最右侧“直接录制生成”选框中可以选择文件生成格式。
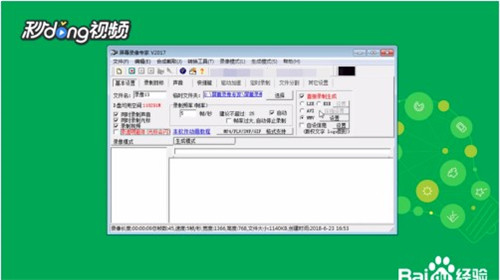
点击“录制目标”选项卡,左侧可选择录制范围及内容。

点击“快捷键”选项卡,设置快捷键,设置完成后点击“应用”即可。
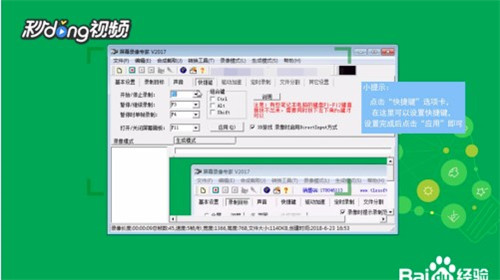
最后点击“定时录制”选项卡,可以设置定时录制。
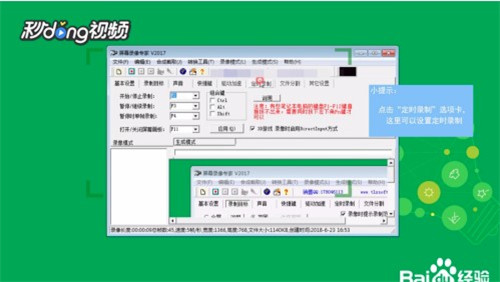
屏幕录像专家2019破解版如何将Exe视频转mp4
第一步,我们将屏幕录像专家打开,图片为录像专家主界面
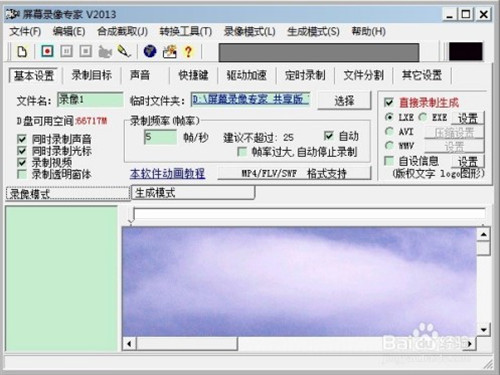
第二步,我们我们会在屏幕录像专家的菜单栏里看到"转换工具"这个选项,点击
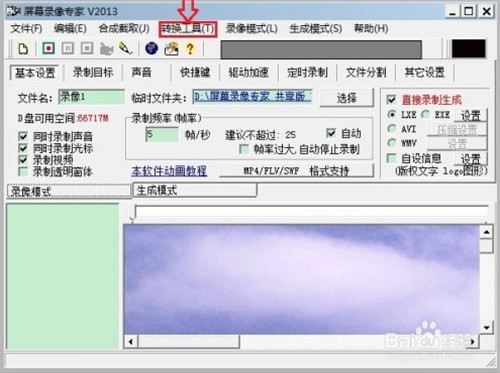
第三步,我们会看到"转换工具"下面的几个选项,我们选择"EXE/LXE转成MP4(P)",点击
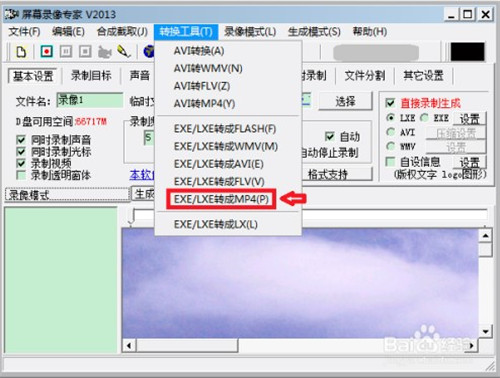
第四步,点击完以后我们会看到转换界面,这时我们选择"浏览"这个按钮,点击
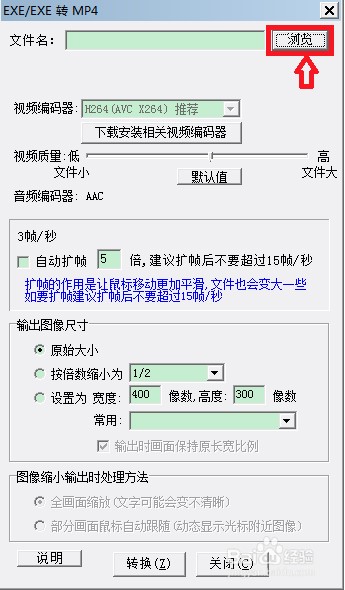
第五步,选择我们要转换的exe格式视频,并打开
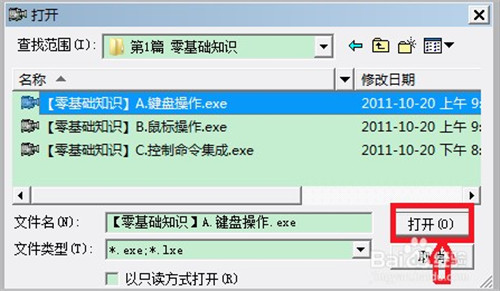
第六步,选择好视频以后,我们其他保持默认,直接点击下面的"转换"按钮
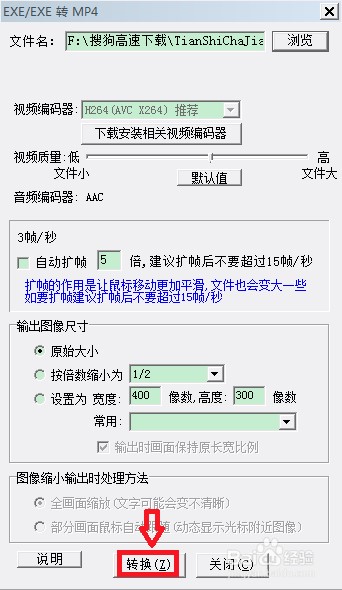
第七步,输入我们保存的文件,选择保存视频的路径,然后点击"保存"
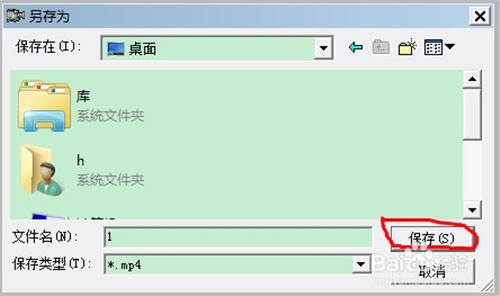
第八步,我们点击"保存"以后会出现一个"正在处理"的窗口,等待屏幕录像专家将其处理完成.处理完成以后,屏幕录像专家会弹出一个转换成功的窗口,告诉我们已经转换ok,我们点击"ok".
至此,我们的视频已经转换OK了,接下来我们就可以拷贝到手机或者平板观看了.
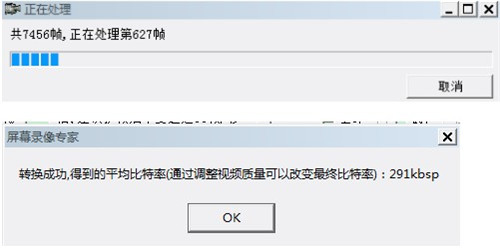
屏幕录像专家2019破解版使用技巧
一、录制软件操作过程(制作教程),建议使用直接录制生成EXE方式(软件默认方式),录制帧数设置为5帧/秒左右比较合适,可以根据自己需要增加或减少。
二、录制网络课程或课件(非视频内容),建议使用直接录制生成EXE方式(软件默认方式),录制帧数设置为5帧/秒左右比较合适,可以根据自己需要增加或减少,如果不是全屏的,可以设置录制目标。
三、录制一个屏幕录像最最简单的方法:
启动软件后,(这时缺省的情况应该是“直接录制生成”处于选中状态,“EXE”处于选中状态)然后按F2开始,录制一会后按F2停止,然后到左下角的列表中就可以找到录制的EXE文件了,双击就可以播放。如果要录制生成AVI文件按如下操作就可以了:启动软件后,在录制模式下,(这时缺省的情况应该是“直接录制生成”处于选中状态,“EXE”处于选中状态)选中“AVI”,然后按F2开始,录制一会后按F2停止,然后到左下角的列表中就可以找到录制的AVI文件了,双击就可以播放。
四、怎样录制电脑中播放的声音
录制时候可能会发现只能录制话筒的声音而不能录制电脑中播放的声音,那么怎样同时录制电脑中播放的声音,作者提供以下几种方法供参考:
方法一:到“录像模式/声音”页中,按“录电脑中播放的声音”按钮,这时软件会自动帮你选择正确的录音来源。如果要自己选择录音来源的话,一般是“*Mix*”或“*混*”(*可能是任何内容)用于录电脑中播放的声音。选择了正确的录音来源和录音音量后就可以录制电脑中播放的声音了。 如果在录电脑中播放的声音同时,要录话筒中的声音,那么可以按"试录"按钮,看能否录到话筒里的声音,如果录不到话筒里的声音,那么还要选中“把话筒声音播放出来”,这时话筒声音的大小可以通过“音量”按钮来调节。设置好后,可以按“试录”录一会声音看是否正常。 如果在“录像模式/声音”页无法设置“录音来源”,这是因为个别声卡不支持在程序中进行控制,可改用操作系统中的音量控制程序进行相同设置。手工设置方法见“(录像模式)声音”。
方法二:一般第一种方法都是可以成功的,如果不成功,可以用下面的土办法,把音箱的声音放大一点,和话筒靠近一点。此方法比较简单,缺点就是可能音质会差一些。
五、怎样录制网络电视节目和RealOne Player、realplay、Media Player、超级解霸等软件中播放的影片
先打开软件,再打开播放软件,一定要注意这个顺序,否则可能会录不出来。如果播放软件已经先打开,必须先关闭(如果软件也已打开,也要先关闭)。注意要让基本设置中的“录制视频”处于选中状态。一定要在原始大小情况下进行录制,不要放大或全屏的情况下进行录制。首先到“录像模式/录制目标”页面中,选“窗口”单选框,这时本软件会隐藏,把光标移动到所要录制的视屏窗口,按下鼠标左键,这样就选定了录制的目标。一般使用直接录制AVI的方式录制,即到“录像模式/基本设置”页面选中“直接录制”(如果已经选中就不用再选),选中“AVI”(如果已经选中就不用再选),AVI压缩设置建议用MPEG-4,通常有“Microsoft Mpeg-4 Video Codec”和“Xvid MPEG-4”,如果你的电脑上没有“Mpeg-4”编码器,请到网络上下载安装(本软件网站 www.tlxsoft.com/mpeg4.htm 上有推荐的下载连接)。也可以用“Indeo video 5.10”。“录像模式/基本设置”中去掉“帧数过大,自动停止录制”和“自动”的选中,把录制频率设置成25帧/秒。然后按F2就可以开始录制了,录制需要的内容后,按F2停止。停止时,如果录制过程中丢帧的比例比较高,可以将录制频率调小一些。建议使用Media Player播放录制的AVI。
六、怎样转换EXE录像文件的压缩方式
现在软件中图象压缩支持“无损压缩”、“中度无损压缩”和“高度无损压缩”的转换,方法如下: 在录像文件列表中选中此文件,使用“编辑/修改EXE播放设置”命令,在打开的“EXE播放设置”窗体中,将压缩方式选为想要的压缩方式,这样就可以实现图象压缩方式的转换。声音压缩支持“不压缩”和“无损压缩”到“有损压缩”的转换,转换方法同图象压缩。
七、怎样得到最小的EXE录象文件
在使用EXE格式录制(制作)软件操作教程或录制网络课程时使用下面方法可以得到最小的文件。尽可能使屏幕小一些,如果全屏的话,在可以满足要求的前提下尽量设置到800*600,甚至是640*480。尽量使屏幕变化比较少,尽量不要有动画播放(比如FLASH,电影)等。设置合适的帧数,一般软件演示设置范围在2-5之间应该可以达到要求,在效果可以达到你的要求的情况下,尽量将帧数设低。 尽量使屏幕简单,尽量不要有复杂的图像(比如照片)。如果桌面上有背景图,把桌面上的背景图去掉。WINDOWS XP的界面比较花哨,也会使录制得到的文件变大,把WINDOWS主题改成经典的,也可以让录制得到的文件变小,设置方法如下:在桌面空白处,单击鼠标右键,点“属性”,这时弹出“显示 属性”窗体,到“主题”页,将“主题”修改成“Windows 经典”即可。录制好EXE后,可以使用“修改EXE播放设置”功能转换压缩方式,得到更小的文件。录制好EXE后,在录像文件列表中选中此EXE,使用“编辑/修改EXE播放设置”,在弹出的“EXE播放设置”窗体中,将图象压缩设置为“高度无损压缩”,将声音压缩设置为“有损压缩(MP3)”或“有损压缩(True Speech)”,根据需要可以考虑将图象质量设置为“低”,然后确定,转换完成后可以得到比原来文件小很多的文件。详细说明可以参考 修改EXE播放设置 一节说明。另外如果是不连续的声音还应该考虑“去噪音”的功能。
屏幕录像专家2019破解版软件优势
1.支持长时间录像并且保证声音同步。(V3 V3.5 V5 V5.5 V6等以前的旧版本声音同步有问题,请使用最新版)。
在硬盘空间足够的情况下,可以进行不限时间录象(只有最新版有此功能)。支持WIN7/WIN8/WIN10声音内录功能(录电脑播放的声音)。
使用EXE/LXE/AVI格式录像时支持意外断电修复。
2.支持摄像头录像。支持定时录像。支持同时录摄像头和屏幕。支持双屏录像。
3.录制生成EXE文件,可以在任何电脑(操作系统为windows98/2000/2003/XP/VISTA/WIN7等)播放,不需附属文件。高度压缩,生成文件小。
4.录制生成AVI动画,支持各种压缩方式。
5.生成FLASH动画(swf 或 flv),文件小可以在网络上方便使用,同时可以支持附带声音并且保持声音同步。最新版支持生成MP4文件和GIF文件。
6.录制生成微软流媒体格式WMV/ASF动画,可以在网络上在线播放。
7.支持后期配音和声音文件导入,使录制过程可以和配音分离。
8.录制目标自由选取:可以是全屏、选定窗口或者选定范围。
9.录制时可以设置是否同时录制声音,是否同时录制鼠标。
10.可以自动设置最佳帧数。
11.可以设置录音质量。
12.EXE录像播放自动扩帧功能,更加平滑,即使是1帧/秒也有平滑的效果。
13.AVI扩帧功能,可以制作25帧/秒的AVI动画。
14.鼠标点击自动提示功能。
15.自由设置EXE录制播放时各种参数,比如位置、大小、背景色、控制窗体、时间等。
16.支持合成多节EXE录像。录像分段录制好后再合成多节EXE,播放时可以按循序播放,也可以自主播放某一节。
17.后期编辑功能,支持EXE截取、EXE合成、EXE转成LX、LX截取、LX合成、AVI合成、AVI截取、AVI转换压缩格式,EXE转成AVI等功能。
18.支持EXE录象播放加密和编辑加密。播放加密后只有密码才能够播放,编辑加密后不能再进行任何编辑,有效保证录制者权益。
19.可以用于录制软件操作教程、长时间录制网络课件、录制QQ/MSN等聊天视频、录制网络电视节目、录制电影片段等。
20.可以用于制作软件教学DVD 或 上传到视频网站的软件教程(可以获得超清高清视频)
21.支持3D游戏录像(从20120601版开始)
屏幕录像专家2019破解版软件特色
1.全面支持MP4/LXE/EXE/AVI/WMV/FLV/SWF/GIF格式;
2.支持长期录像而且确保响声同歩。在磁盘空间充足的状况下,能够开展不限時间录象;
3.支持WIN7/WIN8/WIN10响声内录功能(录电脑上播放的响声)和与此同时录播放和外界响声功能;
4.应用EXE/LXE/AVI/MP4格式录像时支持出现意外关闭电源修补;
5.支持监控摄像头录像,支持按时录像,支持与此同时录监控摄像头和显示屏,支持多屏显示录像,支持4k高清屏;
6.中后期编写功能,支持LXE/EXE/AVI/WMV/MP4格式的提取、生成;
7.中后期变换功能,支持LXE/EXE/AVI转成其他各种各样格式(MP4/FLV/GIF/WMV);
8.支持中后期配声和音频文件导进,使视频录制全过程能够和配声分离出来;
9.支持中后期声音调节和音乐背景生成;
10.录制生成EXE文件,可以在任何电脑(操作系统为XP/VISTA/WIN7/WIN10等)播放,不需附属文件,高度压缩,生成文件小。EXE录像播放自动扩帧功能,更加平滑,即使是1帧/秒也有平滑的效果;
11.支持EXE录象播放加密和编辑加密。播放加密后只有密码才能够播放,编辑加密后不能再进行任何编辑,有效保证录制者权益;
12.生成FLASH动画(swf 或 flv),文件小可以在网络上方便使用,同时可以支持附带声音并且保持声音同步;
13.录制目标自由选取:可以是全屏、选定窗口或者选定范围。具备录制过程中移动录像范围功能,具备光标动态跟随范围功能;
14.具有鼠标点击自动提示和光标增强功能;
15.录制的视频可以上传视频网站获得超清高清视频;
16.支持3D游戏录像;
17.针对手机竖屏播放进行优化。
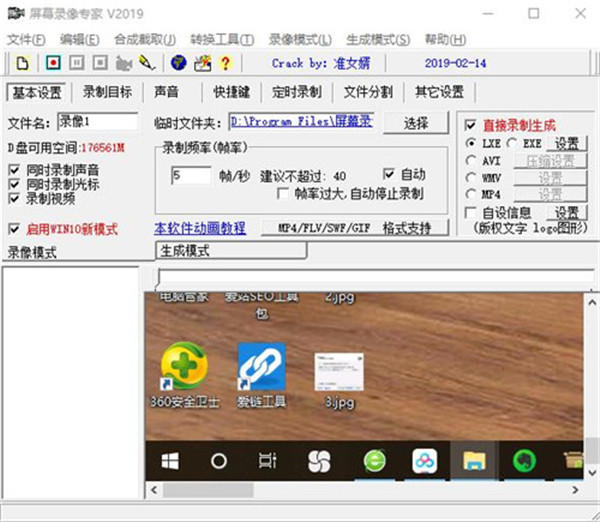
软件亮点
屏幕录像专家2019,是一款功能强大的屏幕录制工具!软件拥有丰富的屏幕录制模式,通过这款软件可以让你很方便的进行屏幕录制,软件可以是全屏录制也可以是区域抓取录制,你可以选择你需要的录制方式,轻松录制一部流畅、高清的视频素材。屏幕录像专家2019去水印版软件支持快捷键操作,可以通过键盘快捷键快速的进行录制、停止操作,让录制视频更加方便。.全面支持MP4/LXE/EXE/AVI/WMV/FLV/SWF/GIF格式;,.支持WIN7/WIN8/WIN0声音内录功能(录电脑播放的声音)和同时录播放和外部声音功能;









