PaintTool SAI Ver.2是一款专业能力很强的美术绘画软件。PaintTool SAI Ver.2免费完整版与其他软件不一样的是更为的轻量,只需8mb就能感受到高品质的著作,彻底适用智能化,并且内嵌强劲的高画质作用,实际操作简易且平稳,使你应用起來更为便捷愉快。
PaintTool SAI Ver.2中文版内嵌强劲的矢量素材专用工具,拥有很强的兼容模式,不但能够 适用pc端还能与ipad端的触摸显示屏机器设备开展相互配合应用,使你根据数据笔制作的更为便捷。轻轻松松的协助客户写作数据著作,即便是新手客户也可以迅速的编辑照片,应用性极强。
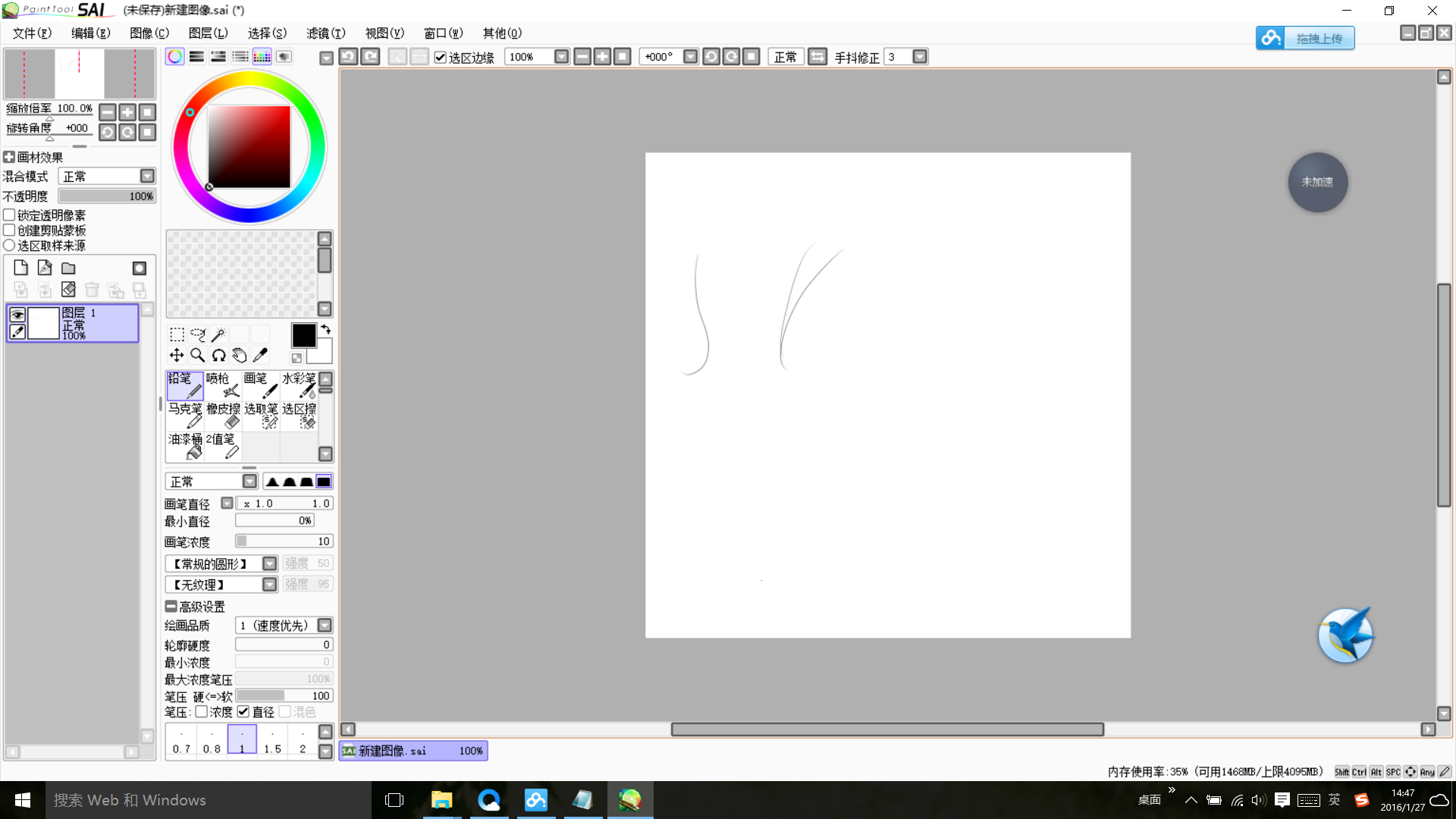
painttool sai ver.2快捷键
常用工具切换:
N 铅笔
B 喷枪
V 笔
X 前/背景色切换
- 前景色与透明色切换(也就是变成橡皮擦鸟)
C 水彩笔
A 选区笔
S 选区擦
D 清空当前图层
F 向下转写(当前图层内容合并至下层,该层清空,ctrl+E是向下合并)
H 左右翻转(非常好用,时不时翻转看看有没有画歪啥的)
E 橡皮擦
笔刷快捷
[ 笔刷变小
] 笔刷变大
ctrl+alt+左键拖动 (左右拖动)调整笔刷大小
0~9选择笔刷浓度(0是100%)
常用快捷
alt+空格+左键 任意旋转画布
空格+左键 =抓手工具,任意移动画布
shift+左键 任意方向直线
ctrl+Z 撤销……返回上一步()
alt+左键 取色
ctrl+左键 移动当前图层
ctrl+shift+左键 同上
其它快捷键
不能同时按,先按空格再按其他的,所以我觉得挺麻烦的,用数位板上的滚轮放大缩小视图多方便……
如果是用鼠标画的话,直接点导航器下面的缩放倍率就哦了撒~~
CTRL+空格+左键拖拽 视图的变焦框
CTRL+空格+左键单击 放大视图
CTRL+空格+右键单击 重置视图的放大
CTRL+ALT+空格+左键拖拽 视图的变焦框
CTRL+ALT+空格+左键单击缩小视图
CTRL+ALT+空格+右键单击 重置视图的缩小
钢笔工具的
钢笔工具很少用,就这些吧……
ctrl 在钢笔图层中激活锚点状态,以加锚点的方式调整线条的曲线,也可直接选择锚点进行挑战。
ctrl+拖拉锚点 锚点移动。
shift不加锚点的调整,(注意:按ctrl的是加锚点的调整,除非你点在某个锚点上)
ctrl+shift 复制并移动整个线条的所有锚点。
alt+shift 单纯只移动整个线条的所有锚点。
ctrl+shift 焊接两个锚点,连接线条时非常有用,如两个锚点分别属于两条线条,则自动连接。
alt 删除锚点。
ctrl+alt 笔刷大小调整。
alt+space 旋转画布。
tab 全屏切换
特殊的键操作
方向键 滚动视图
空格+左键拖拽 滚动视图
CTRL+左键拖拽 移动图层、移动选择部分
CTRL+SHIFT+左键拖拽选择图层并移动
CTRL+空格+左键拖拽 视图的变焦框
CTRL+空格+左键单击 放大视图
CTRL+空格+右键单击 重置视图的放大
CTRL+ALT+空格+左键拖拽 视图的变焦框
CTRL+ALT+空格+左键单击 缩小视图
CTRL+ALT+空格+右键单击 重置视图的缩小
ALT+空格+左键拖拽旋转视图
ALT+空格+右键单击 重置视图的旋转
笔刷类工具的键操作
SHIFT+左键拖拽开始 将最后描画的位置和拖拽的开始点连接成直线
CTRL+ALT+左键拖拽 更改笔刷尺寸
ALT+左键单击 拾色
painttool sai ver.2使用方法
1、打开和保存时看不到文件和文件夹的,请关掉 SAI2 菜单「文件 - 总是使用文件查看器」
2、切换全屏模式的快捷键是 Shift + Tab。
3、切换操作面板显示的快捷键是 Tab 键。
4、如果遇到一些打不开的 .jpg 和 .png 文件,这是因为这些图片的扩展名是错的,比如把扩展名 .jpg 改成 .png 就可以了。
5、如果想保留旧版的 SAI2,请在安装新版之前把 SAI2 的安装文件夹复制备份。
6、如果不喜欢新版,想装回旧版的 SAI2,请断网安装(这里不提供旧版的安装包)
7、如果画出来的线条像折线,请在 Wacom 驱动设置里把「双击时笔尖间距」设置成关。
8、遇到压感失灵可以尝试重新拨插一下数位板;如果无效,那除了重装和更新驱动之外,也可以尝试重置数位板驱动的设置:开始菜单或搜索里找「Wacom数位板配置文件管理工具」,打开后点「删除」(有两个删除,哪个都可以)
9、不能在快捷键设置里改笔刷的快捷键:要在笔刷栏那边双击笔刷打开属性设置,逐个笔刷删除或改成其他快捷键,才能在快捷键设置里修改成其他功能的。
10、图层混合模式比之前少了几个:这是前几个版本的改动了,打开菜单「其他-设置」,启用「首选项」选项卡里的「增加相当于启用了透明形状图层的;八个特别的图层混合模式”」。
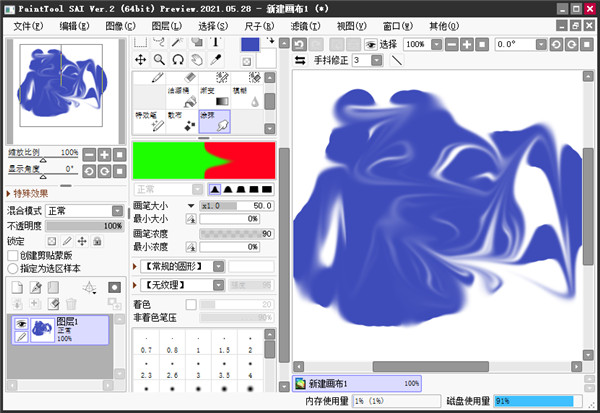
常见问题
painttool sai ver.2可以在平板下载吗
sai仅支持windows系统,目前没有移植到iOS上,sai目前没出能在除台式机以外运行的版本,所以不可以的。
painttool sai ver.2怎么用
打开软件进入主窗口,点菜单栏文件并选择打开,或者ctrl+O。
弹出新建图像窗口:
第一部分:编辑文件名,选择预设尺寸、预设尺寸固定宽度、高度及单位,分辨率,通常情况下我们都是编辑文件名,然后在选择一个纸张大小(也就是预设尺寸)即可;
第二部分:尺寸信息,包含图形尺寸、宽度上限和高度上限,意思就是告诉大家新建图像的预设尺寸(纸张大小)不要超过这个数值;
提示:一般我们都是选择默认,或者选择正规纸张大小,正规纸张大小包含A4、A3、A2等等。
创建纸张大小完成之后:
首先来设置前景色和背景色,前景色和背景色切换按红箭头指向的切换按钮;
颜色的选择是在颜色拾取区内点击选择。
前景色和背景色设置完成后:在工具中选择其中一个画笔工具,每个画笔工具画出来的线都不一样,可以尝试使用查看效果选用画笔。
绘图时采用的是前景色颜色,如果需要背景色颜色点切换按钮,在新建纸张上进行绘图。
在工具中选择填充工具,并在已经绘制的图案中进行填充,图中以绘制的封闭图形进行填充,如果不是封闭图形填充效果将会出现溢出。
如果在绘图过程中,需要对绘制的内容进行擦除修改,可以在工具中选中橡皮擦工具使用擦除即可。
重点来了,图层的使用非常的关键,通过对每个步骤分图层进行绘制可防止很多问题,理解图层的含义的朋友可以使用,如果不太理解可以不用理会,图中红箭头指向的两个按钮为新建图层和删除选中当前图层。
选中需要进行滤镜美化的图层或者全部图层,并在菜单栏点击滤镜,其中包含色相/饱和度和亮度/对比度两项。
具体两项滤镜怎么使用要根据个人情况而定:
色相/饱和度:包含色相、饱和度和明度,通过调整查看效果使用;
亮度/对比度:包含亮度、对比度和颜色浓度,通过调整查看效果使用。
通过选中图层或者全部图层,左侧可以设置不透明度。
其它项的使用可以自己尝试,最后,不要忘记保存,按下ctrl+s调出保存图像窗口,选择保存路径、文件名是否在编辑和选择文件类型,文件类型包含几种格式,常用的就是图片格式啦。
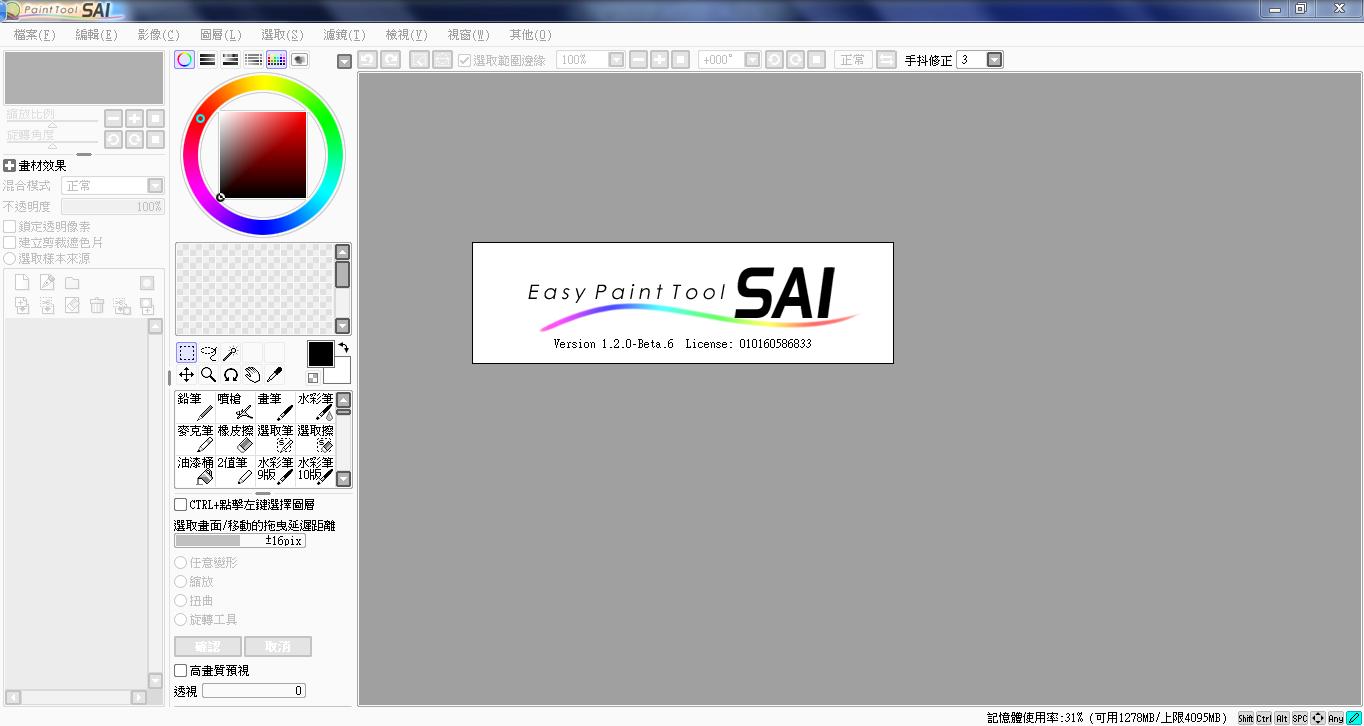
painttool sai ver.2怎么保存
点击菜单栏 文件 保存 或者另存为可以选择制定输出格式。
还没画完的话就指定为sai格式
画好了之后就指定为jpg或者是png
然后选到桌面 桌面就有了
按ctrl+s也可以保存你要是保存在别的地方
桌面当然就看不见了
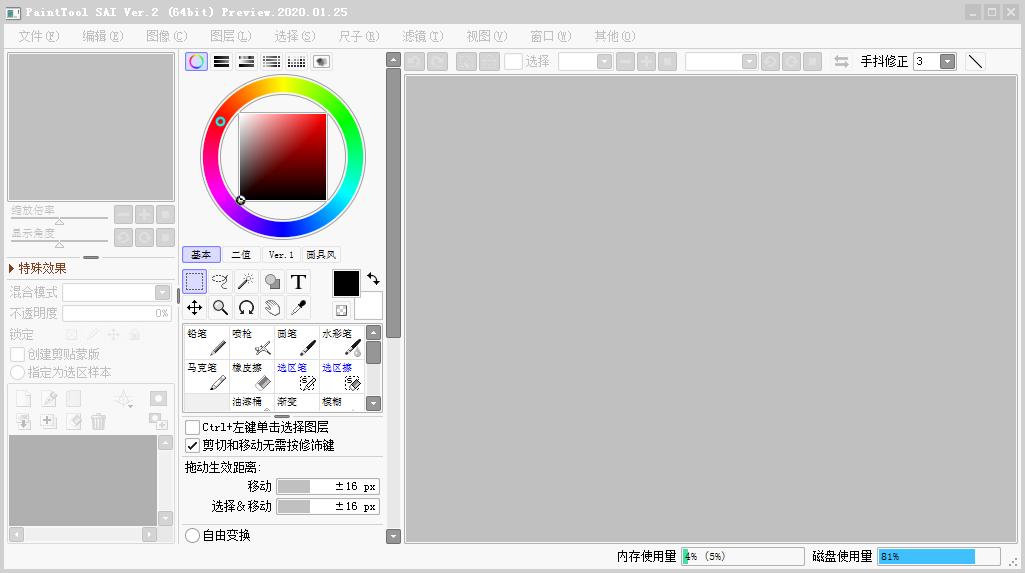
PaintTool SAI Ver.2注意事项
该软件需要有关Windows操作的基本知识。特别地,关于以下内容的基本知识是必不可少的。
1、Web浏览器下载文件的概念和基本操作。
2、Windows上文件和文件夹管理的概念和基本操作。
3、Windows应用程序的概念和基本操作。
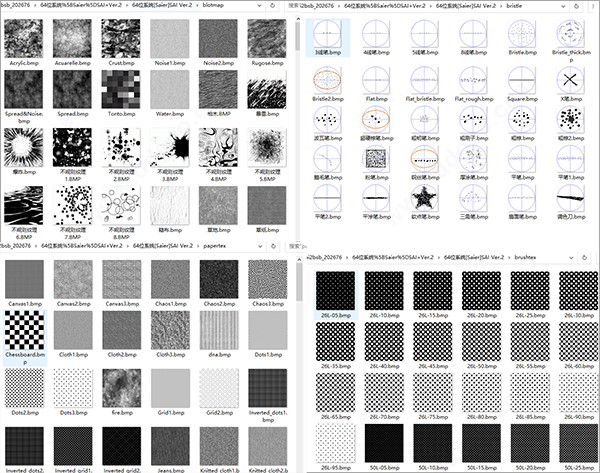
如果打不开软件可以依次尝试:
一、请关掉杀毒软件和 Windows Defender,或者把 SAI2 加入这些软件的白名单里。
二、如果是软件设置的问题,可以删除「文档\SYSTEMAX Software Development\SAIv2\settings\settings2.ssd」,但这同时也会删除快捷键设置,建议备份好这个文件再操作。
三、如果上一步不起作用,可以继续删除「文档\SYSTEMAX Software Development\SAIv2」,这会把所有笔刷和素材都删除掉,强烈建议先做好备份,或者直接把这个文件夹改名。
四、如果上一步也不起作用,可以继续删除「C:\Users\用户名\AppData\Local\SYSTEMAX Software Development\SAIv2」,这会把历史记录和恢复数据删除,影响不大。
五、可以尝试对 SAI2 右键属性,启用「兼容性-以兼容模式运行这个程序」
PaintTool SAI Ver.2特色
1、压力完全支持数字化仪。
2、惊人的抗锯齿图纸。
3、具有16位ARGB通道的高精度合成。
4、简单但功能强大的用户界面,易于学习。
5、完全支持Intel MMX技术。
6、数据保护功能,可避免异常终止(例如错误)。
作用测评
PaintTool SAI Ver.是一款专业性极强的绘画软件。PaintTool SAI Ver.免费版与别的软件不同的是更加的轻量化!只需8mb就能体验到高质量的作品,完全支持数字化,而且内置强大的抗锯齿功能,操作简单且稳定,让你使用起来更加方便愉悦。压力完全支持数字化仪。









