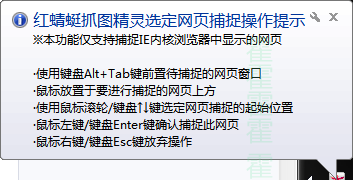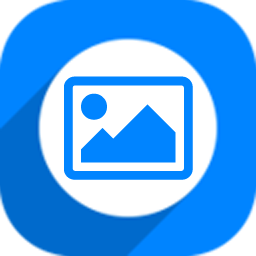红蜻蜓抓图精灵(RdfSnap) 是一款完全免费的专业级屏幕捕捉软件,能够让您得心应手地捕捉到需要的屏幕截图。捕捉图像方式灵活,主要可以捕捉整个屏幕、活动窗口、选定区域、固定区域、选定控件、选定菜单、选定网页等,图像输出方式多样,主要包括文件、剪贴板、画图和打印机。软件具有屏幕取色、屏幕检测、捕捉历史、捕捉光标、设置捕捉前延时、显示屏幕放大镜、自定义捕捉热键、图像文件自动按时间或模板命名、捕捉成功声音提示、重复最后捕捉、预览捕捉图片、图像打印、图像裁切、图像去色、图像反色、图像翻转、图像任意角度旋转、图像大小设置、常用图片编辑、外接图片编辑器、墙纸设置、水印添加、实用工具等功能。借助实用工具中的定时任务助手工具,还可以轻松实现包括定时自动截图在内的多种定时任务。
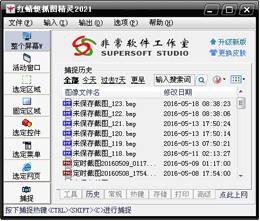
红蜻蜓抓图精灵(RdfSnap)主要特色:
图像捕捉随心 - 捕捉
软件捕捉方式多样化,让您随心捕捉到您想要的图像,同时提供多种工具和设置选项,通过合理的设置及技巧的使用,能够实现快速批量的捕捉。如对于重复性的捕捉任务,可以利用重复最后捕捉热键来完成,您只需要进行一次常规的捕捉操作,之后使用重复最后捕捉热键捕捉,会按照先前的捕捉方式、起始坐标和区域宽高、控件对象等进行捕捉,实现快速、高效的批量捕捉。另外,本软件还支持无人值守定时自动截图。
图像编辑方便 - 编辑
软件内置图像编辑器,提供常用的图像编辑功能,在捕捉预览窗口中您可以对捕捉图像进行编辑。主要提供颜色填充、画笔、画线、绘制箭头、橡皮、喷绘(喷枪)、文本编辑、绘制图形(矩形、圆角矩形、椭圆形)、荧光效果(加亮)、加盖印章、图像描边、图像反色等图像编辑功能。当内置图像编辑器不能满足图像处理需求时,您还可以通过外接图片编辑器功能,设置使用第三方软件对截图进行编辑处理。
图像管理轻松 - 管理
软件主窗口中提供捕捉历史选项,显示捕捉图像文件的历史列表,捕捉历史包括全部、今天、过去7天、更早等4个时间段,便于您根据时间对历史截图文件进行查看、浏览、编辑、管理,同时捕捉历史具有搜索功能,可以根据搜索词快速搜索捕捉历史。捕捉历史的生成策略提供4个选项供您选择:总是生成捕捉历史、仅生成已保存截图的捕捉历史、仅生成未保存截图的捕捉历史、不生成任何捕捉历史,满足您多样化的使用需求。
红蜻蜓抓图精灵(RdfSnap)基本功能:
具有多种输出方式
分别是文件、剪贴板、画图、打印机。
定时自动截图功能
捕捉图像预览功能
区域闪烁显示功能
捕捉层叠菜单功能
长网页滚屏捕捉功能
网页区域闪烁显示功能
捕捉热键自定义功能
图像文件自动命名功能
图像保存目录、格式及效果设置功能
随Windows启动功能
延迟捕捉功能
输出文件名询问功能
墙纸设置功能
使用画图编辑功能
水印添加功能
外接图片编辑器功能
红蜻蜓抓图精灵(RdfSnap)截图工具详细安装教程:
1、首先需要你从该页找到下载地址处选任意地址将红蜻蜓抓图精灵截图工具软件包下载至本地,下载后双击解压并运行包内的.EXE格式。如下:直接单击【下一步】开始安装。
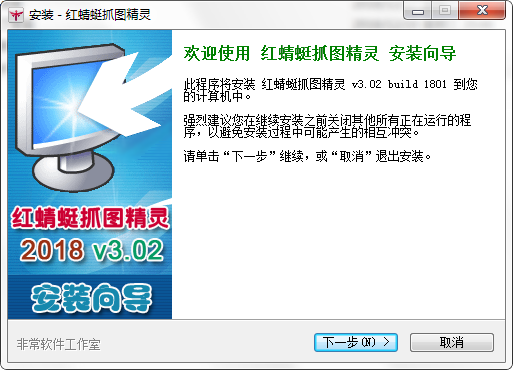
2、开始安装后进入到红蜻蜓抓图精灵截图工具的安装协议界面,在这个界面里请先阅读了解协议并同意才可继续安装。单击【我接受】继续安装。

3、同意红蜻蜓抓图精灵截图工具安装协议后进入到红蜻蜓抓图精灵截图工具的安装目录设置界面,在这个界面我们单击【浏览】进入设置界面。设置后单击【下一步】继续安装。
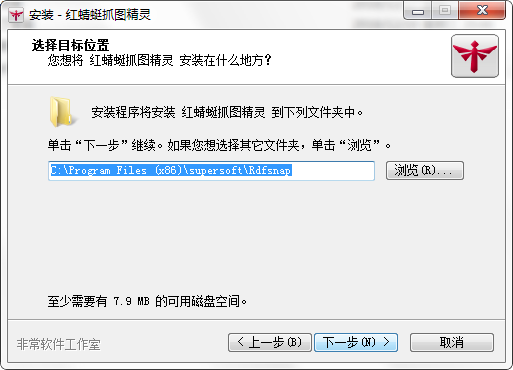
4、设置完红蜻蜓抓图精灵截图工具安装路径后进入到红蜻蜓抓图精灵截图工具开始菜单设置界面,默认设置单击【下一步】继续安装。
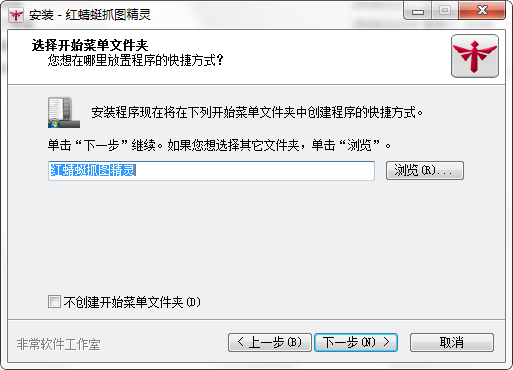
5、继续安装进入到红蜻蜓抓图精灵截图工具的附加任务选择界面,请根据自己需求选择安装,单击【下一步】。
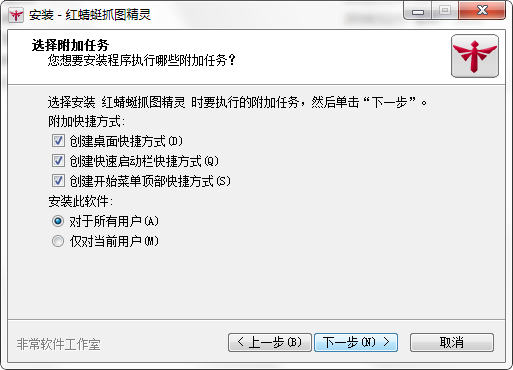
6、如果出现如下截图信息,请确认是否继续使用红蜻蜓抓图精灵截图工具,如果继续使用请选择【确认】。
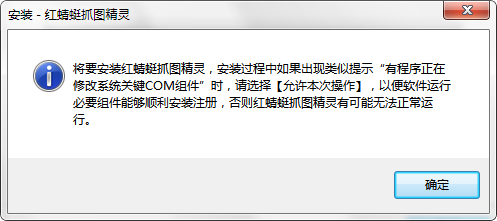
7、最后,红蜻蜓抓图精灵截图工具安装完成,单击【完成】按钮即可。
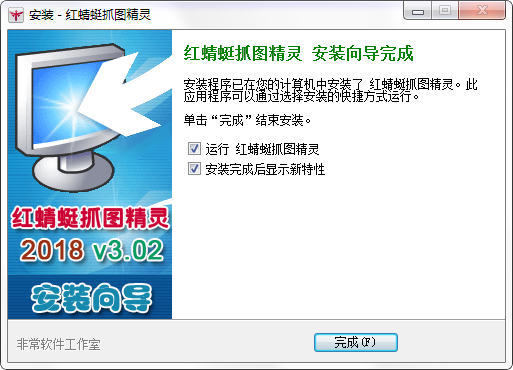
红蜻蜓抓图精灵(RdfSnap)截图工具使用方法
选择捕捉方式
为大家分享红蜻蜓抓图精灵截图工具的捕捉方式教程,请根据提示选择左侧栏中任意一种方式截取你需要的信息。捕捉方式共有七种,如:整个屏幕、活动窗口、选定区域、固定区域、选定控件、选定菜单、选定网页。
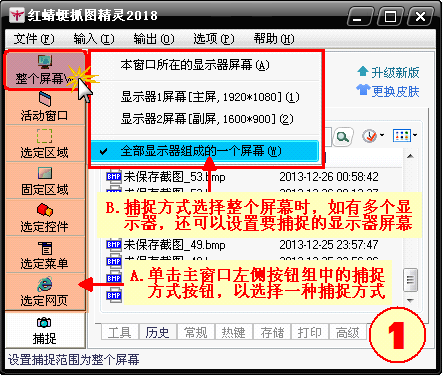
选择截图的输出方式
请运行打开红蜻蜓抓图精灵截图工具,然后选择正上方的【输出】选项,设置截图后需要输出的方式。
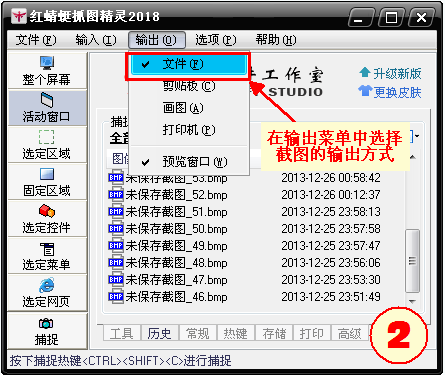
设置捕捉相关选项
请选择界面中下方的工具栏位置处,该处的功能是可以辅助你捕捉屏幕的功能设置处。
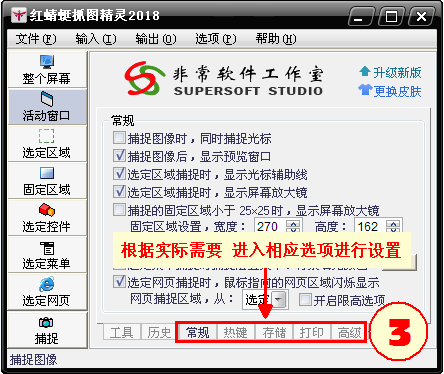
开始捕捉
捕捉时你可以选择使用组合快捷键,如下:
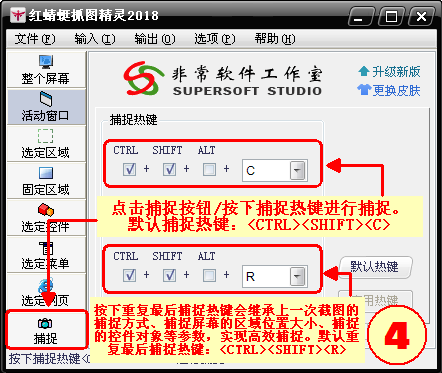
红蜻蜓抓图精灵截图工具相关问题
红蜻蜓抓图精灵滚动截图如何操作?
1、请运行打开红蜻蜓抓图精灵截图工具,然后选择左侧栏中的【选定网页】截屏方式。选择后弹出如下信息,两种方式,选是或否继续进行。
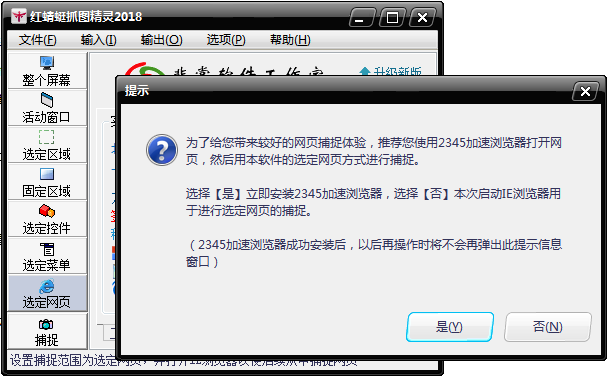
2、打开浏览器后再右下角的位置有个小提示,请仔细阅读。如下:是小编截图的信息,可参考该截图。
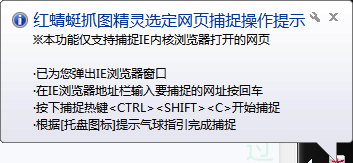
提示:其实这一步我们直接使用快捷键 Ctrl+Shift+C即可开始截图。
3、选择你需要截图的网页后右下角也会有进一步提示你如何操作。