EPSON Smart Panel软件是针对epson系列的扫描仪打造的一款优化工具,该软件结合了扫描、打印出、发传真、电子邮箱、文字编辑或OCR等多种多样作用,能够便捷客户在电脑上开展各种文本文档、图象的扫描实际操作,能够与丹青个人名片辨识及丹青文档智能管理系统相互配合应用。欢迎有需要的朋友来九号下载站免费下载体验!
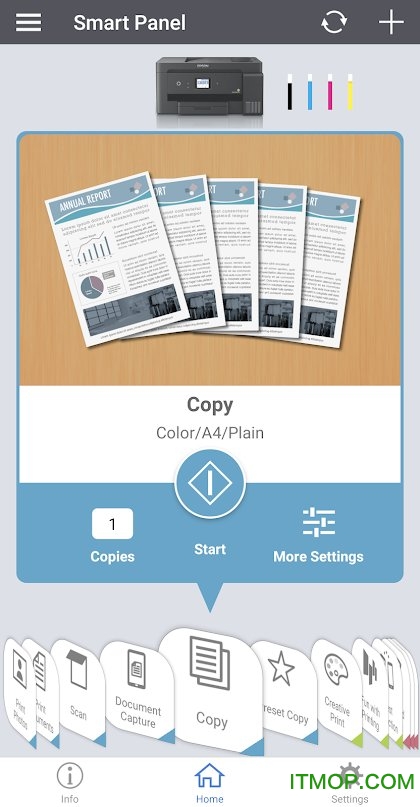
EPSON Smart Panel软件简介:
Live Update 产品注册系统
您可透过力新国际Live Update产品注册系统获得最新的软件升级讯息及我们的技术支持,欢迎您点选主画面在线更新图标 检视更新信息。
Scan to File
Scan to File功能协助您将已扫描的档案转换为其他格式,并存储至硬盘。一堆档案将从您办公桌上消失,进入您的计算机。
Scan to Print
Scan to Print 兼扫描和打印两项功能。Smart Panel 4.0内含非常好印软件,扫描后的档案可用非常好印开启,您可以在此添加注解、预览所有打印项目、改变打印顺序、删除不需要的页面或档案, 选择多页内容打印在同一页纸张,透过删除图表或简易打印黑白稿的方式。此过程既省时、省钱、又环保。屏幕操作指引 可以帮您轻松完成打印和扫描任务。
备注:如果您将Scan to Print设置为扫描仪上的扫描按钮,影像将直接传送至非常好印方便您进行编辑。
Scan to Fax
兼扫描与传真两项功能。透过它可以将已扫描的影像直接以传真机发送出去,帮助您迅速完成扫描和传真工作。
备注:如果您将Scan to Fax设置为扫描仪上的扫描按钮,扫描完成后, 影像即可透过传真机发送。在使用Scan to Fax之前,请确认已经安装了传真程序。
Edit Text
Edit Text 功能会启用OCR(光学字符识别)功能, 扫描文件过程中会将图片转换成可编辑文字的档案方便您进行编辑。Edit Text 的操作指引在处理过程会协助您获得最好的扫描效果。
备注:如果您将Edit Text设置为扫描仪上的扫描按钮,文件扫描完毕后即可进行OCR功能编辑及应用。在使用Edit Text之前, 请确认已经安装了OCR程序。如果您没有OCR软件,您可以透过网络下载试用版或购买。
Business Card
Business Card功能可以将名片中的联络人信息快速转换到可管理的数据库内。辨识已扫描的名片, 并将辨识后的信息放入正确的字段中。各种检视模式可以让您轻松地搜寻、编辑、建立和排序您的联络人信息。您也可以藉由Microsoft Excel 和 Outlook等程序,或其他联络人管理软件、个人数字助理(PDAs)等装置达到数据的共享、同步化与导出信息。
备注:在开始使用Business Card功能之前, 请确认已经安装了丹青名片辨识软件。如果您没有丹青名片管理软件,您可以透过网络下载试用版或购买。请单击此处查看相关信息。
View and Create
透过View and Create功能,您可以使用Photo Impression 或 Mr. Photo 等编辑程序快速编辑影像。单击View and Create将会启动程序并开启您想要扫描的影像。扫描完成后, 即可针对图片进行编辑,或是制作专属于您的相本或贺卡。
Scan to Application
使用Scan to Application功能可以将扫描到的影像直接传送给特定的程序或装置中,轻松的完成扫描工作。
备注:如果您将Scan to Application 设置为扫描仪上的扫描按钮,影像就会被发送到您之前已经选择的应用程序中。
Scan to E-mail
透过Scan to Email您可以将相片或影像附文件于电子邮件中, 轻松分享给电子邮件成员。Scan to Email支持各种不同的电子邮件程序, 并提供好用的操作指引,引导您进行扫描与电子邮件处理程序。
Scan to PageManager
启用Scan to PageManager协助您将已扫描的影像传送至丹青文件管理系统程序中。方便您进行档案归档、整理、分类、编辑、打印或其他操作。
备注:如果您将Scan to PageManager设置为扫描仪上的扫描按钮,影像就被直接发送到丹青文件管理系统程序中。SmartPanel 4.0提供丹青文件管理系统标准版,如果您想购买专业版, 您可以透过力新国际在线系统购买。请单击此处查看专业版相关信息。
EPSON Smart Panel软件特征:
Smart Panel 是您扫描的监测中心。无任您要拷贝、电子邮箱、扫描、打印出、发传真或是应用 OCR (电子光学字符识别),Smart Panel 都将使您的工作中获得最好实际效果。
一旦 Smart Panel 被开启,你也就能够根据点击图标来应用各种各样解决方法部件。如果你将电脑鼠标移到 Smart Panel 中的图标时,在控制面板右边的指导地区会表明每个应用软件作用的简易表明。
有二种操作步骤:一是点击左侧的图标,随后按顺序一步一步开展实际操作,另一个是按住扫描仪上的 "扫描" 按键,这般,每日任务将全自动进行。
在 Smart Panel 中有两个操作模式: 面板模式和画板模式。
面板模式
在第一次启动 Smart Panel 时,你会在屏幕上看见以下这个默认的用户界面。面板模式显示可使用的应用程序并在向导区域提供简要的说明。
画板模式
画板模式将图标排列在一个小工具栏内。该工具栏可以用鼠标移开,以方便操作其它应用程序。
“扫描”按钮功能
您可自定义Smart Panel以便在您按下扫描仪上的开始按钮或扫描按钮,或其它一体化设备时即能启动您选择的方案。您可选择Smart Panel中的扫描至电子邮件、扫描至编辑文本或其它小程序以便在按下扫描仪上的按钮时自动启用。这些小程序运行时将有少量或没有提示。
EPSON Smart Panel功能亮点:
1、Scan to File
您可扫描照片或文件并进行以下操作:
创建pdfS
创建位图(bmp)jpeg(jpg),或 Print Image Matching (P..M.)文件
通过将照片扫描成图像、输入您喜欢的名称和日期、转换成指定的格式,并保存到您的个人文件夹中,从而对您的照片进行组织。
2、Scan to Print
扫描完成后,即会打开 Print Central。如果您未安装 Print Central,则会打开系统 Print Wizard。您可以在打印之前调整设定。
3、Scan to Fax
扫描完成后,即会打开传真程序。如果系统安装有两个或者两个以上的传真程序,则会提供列表供用户选择。
4、View and Create
扫描完成后,会打开图像编辑器。您可以调整并提升扫描图像的品质。
5、Scan to Application
此解决方案可协助你将扫描图像并送至其它应用程序以作进一步的编辑。
1.选择 Scan to Application
2.用 EPSON Scan(TWAN)来扫描图象。
3.通过查看图像和设置选项来验证所扫描的图象。
4.通过选择软件来选择并打开所需的程序。
EPSON Smart Panel软件支持
smart panel软件提供扫描功能,如果你需要对本地的文本扫描就可以使用这款软件执行任务,软件需要结合扫描仪使用,将纸张内容放到扫描仪就可以执行数据扫描,从而将数据发送或者是编辑,例如可以选择传真模式,当你扫描到文本以后软件就可以自动运行电脑的传真系统,从而进入传真发送界面,也可以选择编辑模式,扫描纸张内容以后进入编辑界面,运行电脑指定的程序编辑文字内容,软件界面显示九个功能,支持复制、电子邮件、扫描、打印、传真,您可以查看每个功能的介绍以及查看操作步骤,如果你需要smart panel软件就下载吧!
EPSON Smart Panel安装步骤
1、打开ESP40000_TD_SC.exe就可以安装软件,点击接受协议
2、提示软件的安装进度界面,等待安装结束
3、显示软件的安装完毕界面,点击完成结束安装
EPSON Smart Panel官方方法
画板模式
画板模式将图标排列在一个小工具栏内。该工具栏可以用鼠标移开,以方便操作其它应用程序。
“扫描”按钮功能
您可自定义Smart Panel以便在您按下扫描仪上的开始按钮或扫描按钮,或其它一体化设备时即能启动您选择的方案。您可选择Smart Panel中的扫描至电子邮件、扫描至编辑文本或其它小程序以便在按下扫描仪上的按钮时自动启用。这些小程序运行时将有少量或没有提示。
注:扫描按钮是可选的。如果硬件上没有按钮,扫描按钮将不可用。
选择扫描仪
选择目标解决方案
选择扫描仪
当启动爱普生智能面板(Smart Panel)时,它会自动检测安装了哪个驱动程序。如果有一个以上扫描仪的话,在窗口的下部会出现一个选择框。你可以从当前连接到你的电脑的设备中选择使用。
选择目标解决方案
在多功能设备设置中将 Smart Panel 设为目标应用程序之后,你可以选择在按下“扫描”按钮后你要启动的应用程序。要设置默认的应用程序,打开 Smart Panel,从面板左下角的框中选择一个应用程序。
为了使扫描按钮功能正常使用,必须在扫描仪事件设置中将 Smart Panel 设为目标应用程序。然后,你可以在 Smart Panel 中更改设置,选择每次按下开始按钮时也启动哪个解决方案。要在扫描仪事件设置里设置目标应用程序,请按如下步骤操作。
3. 从扫描事件中选择“扫描”按钮。支持“扫描”按钮功能的应用程序会被显示在发送至该应用程序框中。
4. 选择 EPSON Smart Panel 。
5. 单击确定。
EPSON Smart Panel怎么使用Smart Panel
使用 Smart Panel 来完成你的扫描任务是如此的方便快捷。我们将为你举例介绍一些扫描任务从开始到完成的操作细节。你可以将这些例子作为参考。
无论你的扫描任务是怎样的,在 Smart Panel 中普遍的操作程序如下所示。
1. 在 面板模式 或 画板模式中选择解决方案。
2. 通过 EPSON Scan(TWAIN) 来扫描图象。
注意:欲知 EPSON Scan(TWAIN) 的详细操作内容,参见"帮助"。
3. 在 查看图像和设置选项 中核对图象。
4. 在 “查看图像和设置选项” 中双击已扫描的图像,真实大小显示扫描的图像。
5. 在 选择软件 中选择并启动目标应用程序或扫描仪。
助理程序(Assistants)
助理程序(Assistants)
Smart Panel 提供许多助理程序。每个助理程序负责一种扫描工作,例如扫描、核对、浏览以及启动,以各自的工作命名。你可依照一系列的助理程序来完成每个工作。
Smart Panel 包含以下助理程序...
查看图像和设置选项
保存文件
选择软件
用Smart Panel进行工作
循序渐进的 Smart Panel 向导界面使扫描任务更方便更快捷。一旦你决定了扫描图象的去向,例如E-mail 、应用程序、OCR等,就可以依照特殊设计的助理程序完成你的每一项任务。
使 Smart Panel 个性化
使Smart Panel个性化
问: 我可以让我的 Smart Panel 个性化吗?
答: 当然可以!
在 Smart Panel 中,你可以更新解决方案,重新排列应用程序的顺序,以及切换模板和画板模式。在每次打开 Smart Panel 时,Smart Panel 都会记住先前改变的设置。因此 ,可以按照你的喜好使你的工作环境个性化。
在 Smart Panel中如何更新解决方案?
在 Smart Panel中如何重新排列解决方案的位置?
如何在 Smart Panel 中添加或删除分隔符?
如何切换面板和画板模式?
在Smart Panel中如何更新解决方案?
在 Smart Panel 中,更新解决方案是如此的便捷!只要一个点击,你就可以从互联网上下载并安装更新文件或新的解决方案。而卸载经下载的程序也是如此的轻而易举。
1. 单击 Smart Panel 标题栏上的菜单,然后单击高级设置。
2. 执行下列步骤之一:
如需升级 Smart Panel,单击下载从 Internet 上进行升级或获取新的解决方案。然后单击安装以升级程序。
如需卸载从 Internet 下载安装的程序,从列表中选取该程序,然后单击卸载。
如需重新安装被卸载的解决方案,将安装 CD 插入 CD-ROM,然后单击安装。将打开一个浏览器。单击 CD-ROM 驱动器,然后选择所需方案的文件夹,单击该文件夹中的 setup.exe。
3. 如需从 Smart Panel 中隐藏一个小程序,选择该程序并不勾选它旁边的复选框。
4. 升级完成后,单击确定关闭对话框。
在 Smart Panel中如何重新排列解决方案的位置?
1. 单击 Smart Panel 标题栏上的菜单,然后单击高级设置。
2. 选择您要移动的小程序。
3. 点击向上和向下按钮移动该程序。
4. 单击确定以决定。
如何在 Smart Panel 中添加或删除分隔符?
您可以使用分隔符组织 Smart Panel 中的应用程序。
如需添加分隔符:
1. 单击 Smart Panel 标题栏上的菜单,然后单击高级设置。
2. 选择一个小程序。
3. 单击添加在上述程序上插入一个分隔符。
4. 单击一个新的分隔符添加标题。
5. 选择要移动的小程序。
6. 点击向上或向下按钮,在新添加的分隔符下定位小程序。
7. 单击确定以决定。
如需删除分隔符:
1. 单击 Smart Panel 标题栏上的菜单,然后单击高级设置。
2. 选择要删除的分隔符。
3. 单击删除分隔符。
4. 单击确定以决定。
如何切换面板和画板模式?
请按以下步骤,切换面板模式和画板模式。
当你在面板模式时:
如需从面板模式切换至调色板模式,执行下列步骤之一:
点击位于面板界面中心位置的向上卷按钮。
单击 Smart Panel 标题栏上的菜单,然后单击切换至画板。
当你在画板模式时:
如需从画板模式切换至面板模式,执行下列步骤之一:
点击位于画板界面中心位置的向上卷按钮。
单击 Smart Panel 标题栏上的菜单,然后单击切换至面板。
2. 在菜单上,选择切换至面板模式。Smart Panel 将被切换至面板模式。
菜单
同其他软件一样,Smart Panel 也为你提供了系统菜单。该菜单包含了一些命令,可以用来在 面板模式 和 画板模式之间切换,设置,获得帮助和显示程序信息。
实时更新
如果您尚未用 NewSoft Live Update功能进行注册,SmartPanel 启动伊始,在右下角将出现一个对话框要求您注册。用 NewSoft Live Update 注册后您即会收到任何新的程序更新通知。您可点击主面板中的实时更新图标检查可获得的更新信息。
EPSON Smart Panel使用步骤
1、打开smart panel就可以显示软件的功能界面,选择一种功能扫描
2、提示需要安装扫描仪,如果你的电脑有扫描仪就可以扫描数据
3、软件的功能都在右侧显示文字介绍,查看操作步骤
4、软件可以显示工具模式,直接在电脑桌面显示各种扫描功能









