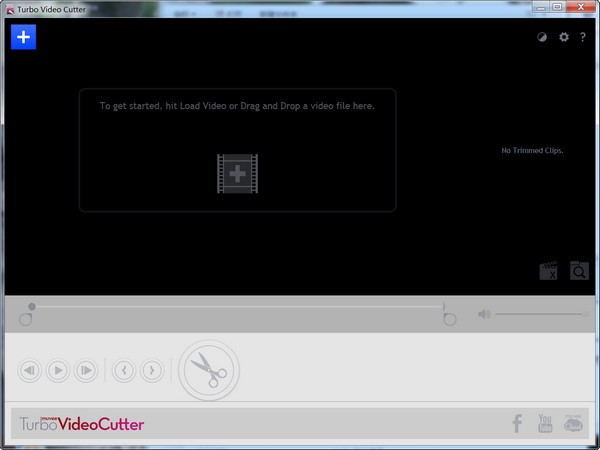怎么将一段很长的视频分割为多个片段还能保持原始质量呢?这款Turbo Video Cutter就能帮您轻松实现,该软件是一个专业易用的视频剪切工具,您可以利用它从单个视频中剪切多个视频片段,使用方法也十分简单,不过目前仅支持MP4和mov格式的视频文件。喜欢这一款软件的小伙伴快来下载哦!
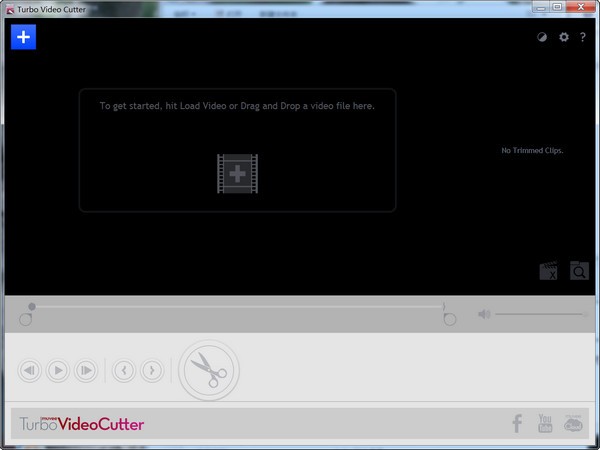
软件特色
1、运行该应用程序将打开所有可用工具的主窗口。预览部分可以播放加载的视频文件进行分析,确定时间。所有剪辑都存储在侧面板中,单击它们将显示从中提取剪辑的部分。
2、提供播放选项,可调节声音滑块和眨眼创建剪辑按钮。直观的设计和元素在整个界面上的巧妙排列,使您在使用时毫不费力。
3、除了上述功能以外,该应用程序还具有其他功能。选项菜单仅提供目标文件夹选择器,该选择器可以轻松集成到主窗口中。
4、此外,您只能导入MP4和mov文件类型,没有实现的功能可以选择输出质量或格式。不幸的是,您只能借助滑块来设置起点和终点,没有可用的字段可让您手动记录修剪时间。
5、Turbo Video Cutter是将大型视频分割为多个片段而又保持原始质量的快速解决方案。
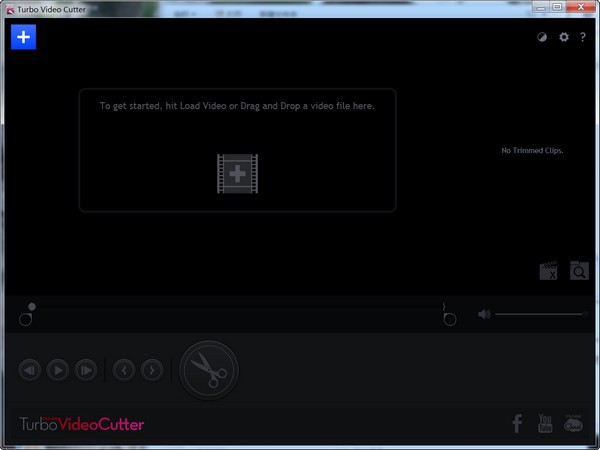
使用方法
1、加载视频
要开始使用-只需将视频拖到播放窗口,或点击“加载视频”按钮并加载视频即可。目前支持GoPro摄像机的所有.mp4文件。
2、播放控件
加载视频后,使用播放控件播放。使用“播放/暂停”和“下一个/上一个”帧按钮,或者只需拖动播放指示器即可观看视频以查找要提取的剪辑。
3、设置进/出点
一旦确定了要创建的剪辑-点击“SetInPoint”按钮设置起点。将播放指示器移动到要创建的剪辑的末尾,然后单击“设置点”按钮。您的剪辑现已标记并准备剪裁。
4、创建剪辑
要创建剪辑,只需点击右上角的“创建剪辑”按钮即可。这会将您识别的剪辑添加到剪辑堆栈。
5、剪辑堆栈
剪辑堆栈是此会话中当前视频显示所有剪辑的位置。您可以通过点击小的“x”图标从堆栈中删除剪辑,只需单击剪辑名称并进行编辑即可重命名剪辑。
6、上传
要将剪辑上传到网上,只需从剪辑堆栈中选择剪辑并点击您选择的上传。从那时起,只需登录服务,根据需要输入信息,然后点击上传。
7、浏览文件夹
要查看已保存在硬盘驱动器上的剪辑,请点击“浏览剪辑文件夹”按钮,该文件夹将打开。这是一种很好的方式,可以随后拍摄您创建的剪辑并以其他方式使用它们。
8、换颜色
根据您的显示器和照明条件,您可能会发现很难看到muveeTurboVideoCutter窗口。点击“更改颜色”按钮可以从浅色变为暗色,反之亦然。
9、设置
点击“设置”按钮访问以下设置:
剪辑文件夹位置-这允许您更改存储新剪辑的文件夹
功能特色
1、使您可以将视频分割为多个剪辑并将其上传到网上
2、快速切割,无质量损失
3、从单个视频中剪切多个剪辑
4、通过GoPro HD视频素材创建可共享的视频剪辑,而绝对没有质量损失