coreldraw2021精简版是款深受用户喜爱的图形设计电脑软件,这一款coreldraw系列软件是根据Adobe打造出的,该软件不仅继承了一套完整的专业图形设计工具和功能,还为大家新增了不少的新功能哦,而且还提供了矢量插图、页面布局、页面排版、字体管理等你想不到的设计工具,给用户的工作效率大大提高一个等级,节省不少的工作时间,心动的用户欢迎下载体验。
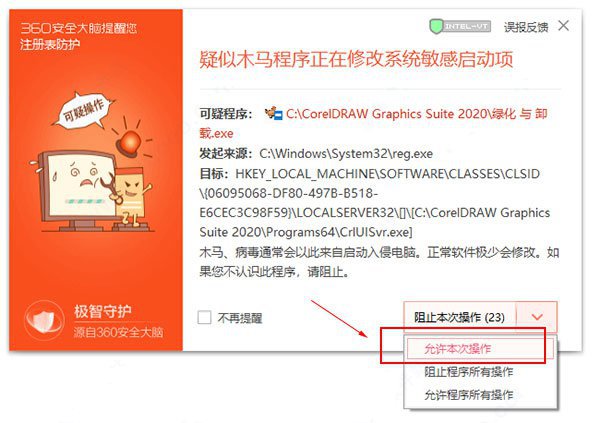
coreldraw2021软件作用简介
coreldraw2021完整版与老版本相比,在功能上进行了升级,讲没用的功能进行了跨维度的压缩,让你更加的精简。而且用户还能根据自己的使用习惯,自由的设置快捷键,快速进行插图、设计、编辑,方便且实用。
功能亮点
1、矢量插图
使用 CorelDRAW 强大的矢量插图工具将简单的线条和形状变成复杂的艺术品。借助多种通用形状和绘图工具创建曲线。使用轮廓、封套、渐变和网状填充等效果工具,为您的矢量插图添加创意效果。
2、页面布局
找到为小册子、多页文档等创建布局所有您需要的工具。可以在单页编辑和多页编辑之间切换,让您以自己想要的方式自由创作。
3、照片编辑
使用 Corel PHOTO-PAINT 强大的基于图层的照片编辑工具,调整颜色和色调,消除缺陷,校正视角等。使用人工智能提高图像的大小和质量,并使用 AfterShot 3 HDR 从原始图像创建惊人的高动态范围照片。
4、排版
使用一整套完整的版式工具,排列精美字体布局。为图块阴影和轮廓等文本添加效果,通过可变字体支持响应性地微调字体,为文本适配路径等。
5、字体管理
通过直观易用的 Corel Font Manager 组织并管理您的字体库,无需安装即可直接使用自己喜欢的字体。使用网络存储功能,更快地使用字体。
破解教程
1、下载解压,得到coreldraw2021绿色破解版,此版本基于官方版修改,加入免登陆dll,绿化即可使用;
2、选中文件“绿化 与 卸载.exe”以管理员身份运行;
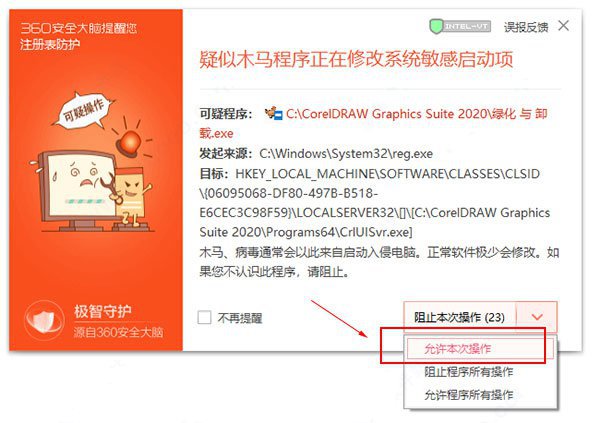
3、输入数字1开始绿化,需要一点时间,等待自动结束即可;
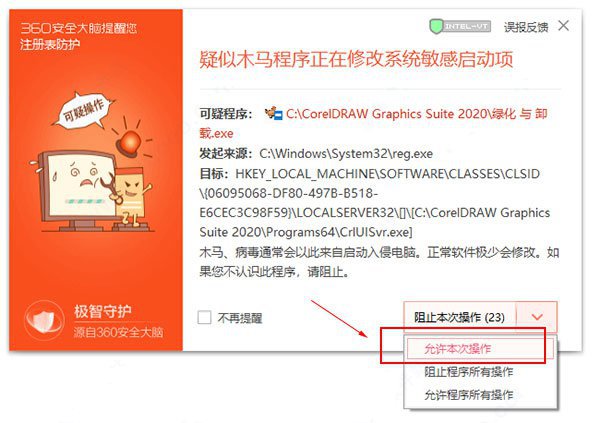
4、如果你安装了360安全卫士会弹出提示,请全部允许,否则激活不了,建议最好关闭360安全卫士;
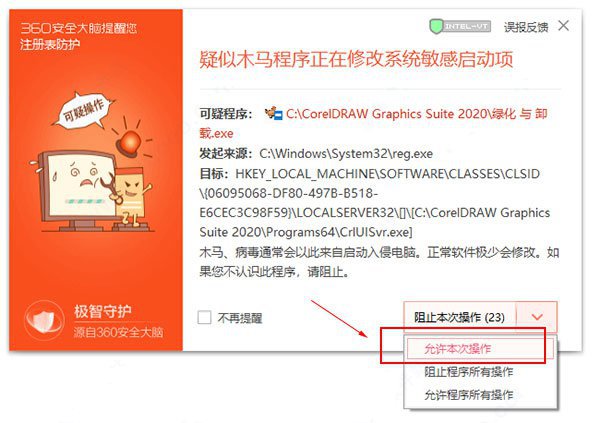
5、成功绿化;
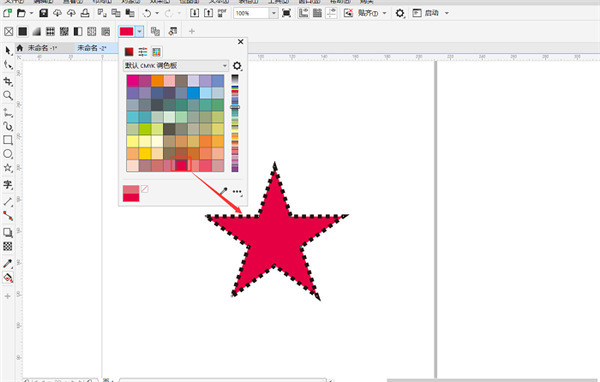
6、找到软件安装目录下的Programs64文件夹下的“CorelDRW.exe”打开软件,最好右击创建一个快捷方式到桌面上;
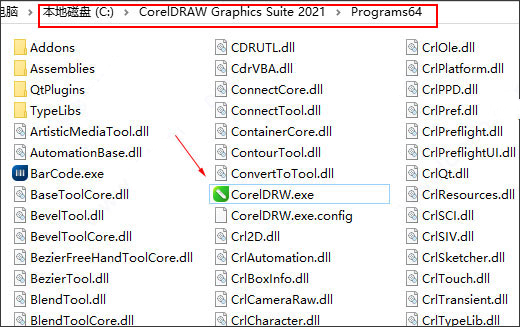
7、以上就是cdr2021绿色版的破解教程,后续所有的功能都支持无限制哟。
使用说明
方法一:使用颜色面板直接填充
1、打开coreldraw并绘制一个需要填充颜色的图形,小编在这里直接使用画图工具绘制了一个五角星。
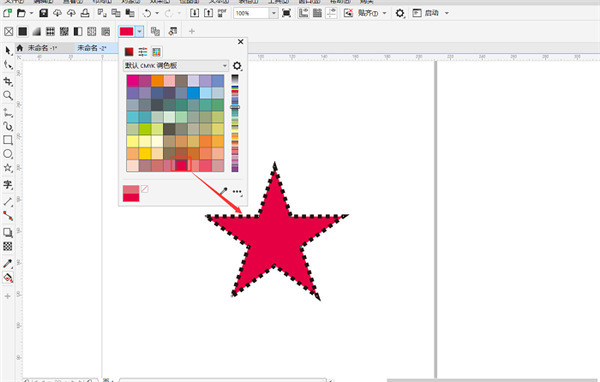
2、在右侧的颜色面板中,使用鼠标左键点击即可自由选择颜色进行填充图形的,填充效果如图所示。
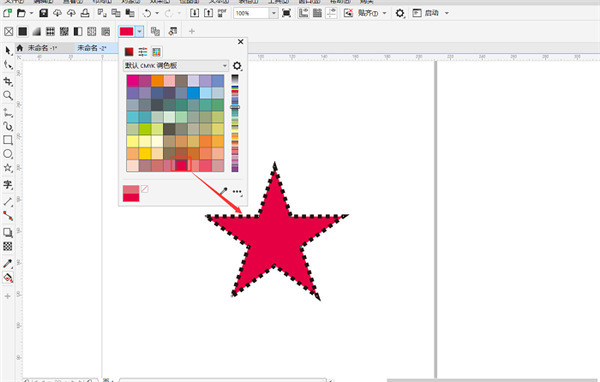
3、想要改变轮廓颜色或轮廓线大小,可以在上方的属性位置,调节边框的大小粗细。
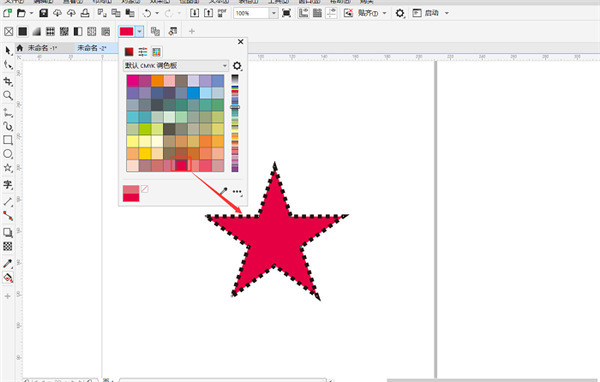
方法二:使用油漆桶工具进行填充颜色
1、打开需要填充颜色的图形文件或直接进行绘制,操作方式与方法一相同。
2、点击左边菜单栏的左下方处的油漆桶工具也可以给空白图形填充颜色,点击选择油漆桶工具,之后在选择填充单色的面板按钮的下标小三角形处,会出现一个小色板。
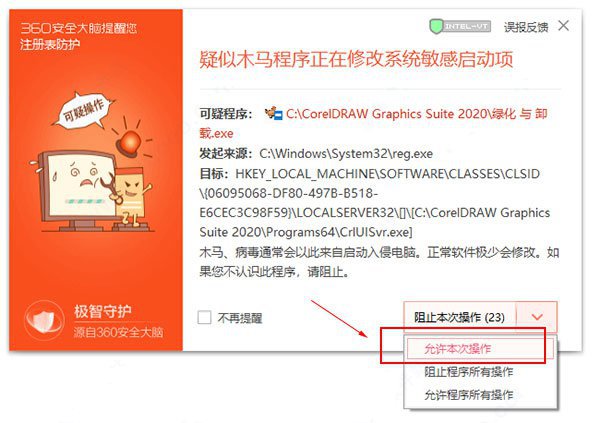
3、这个就是填充单色的面板,打开后就很多的颜色选择,可以直接选择点击相应颜色进行填充。
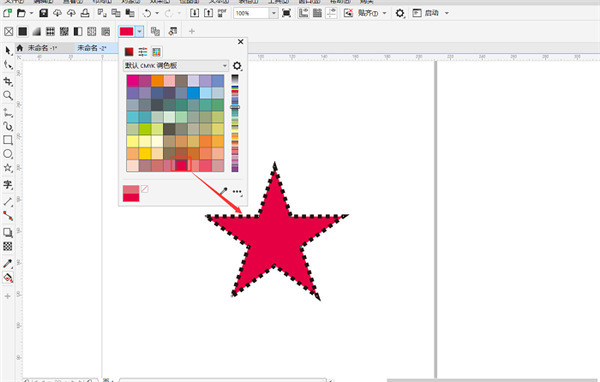
4、此外,小色板上还有颜色查看器、颜色滑块、调色板三种方式进行颜色选择填充,我们以颜色滑块进行填充示例。点击颜色滑块后可以在混合器选项栏中,调节颜色变化和色度的变化,右侧可以输入CMYK/rgb值来确定颜色。
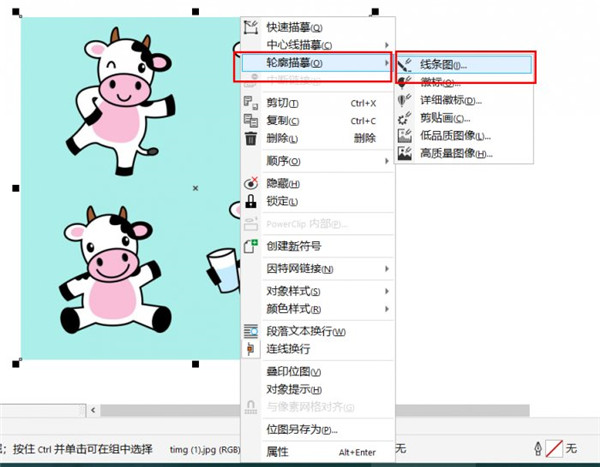
抠图步骤
方法一:位图遮罩
位图遮罩是指选定图片中的某一范围内的颜色,将其特定显示或是隐藏。具体操作如下:
1、点击文件——导入(快捷键是Ctrl+I),导入图片。
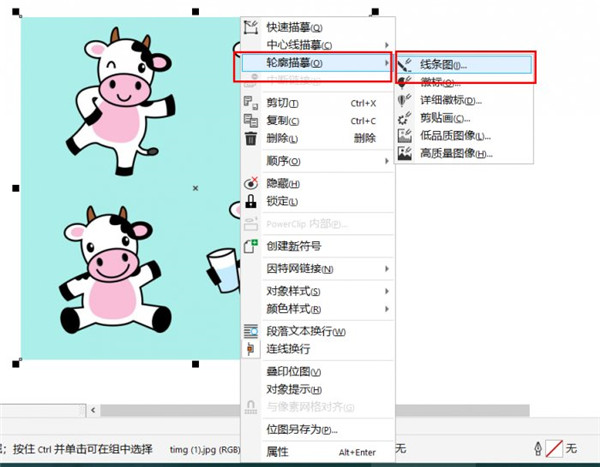
2、选中导入的位图。我们这次的抠图任务是去掉蓝色背景,扣出图中的4只小牛。
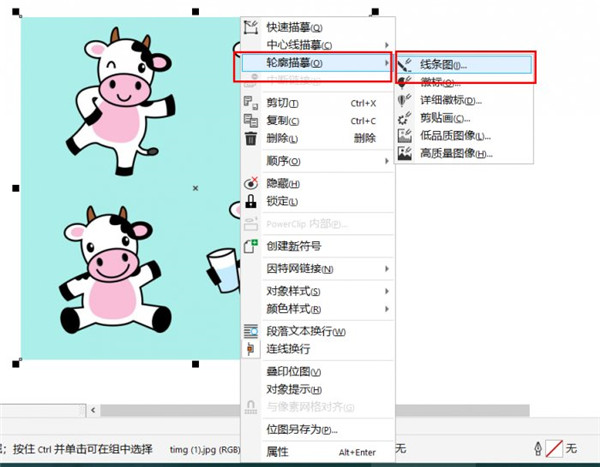
3、单击位图-位图遮罩命令,屏幕右侧会弹出位图遮罩的窗口。
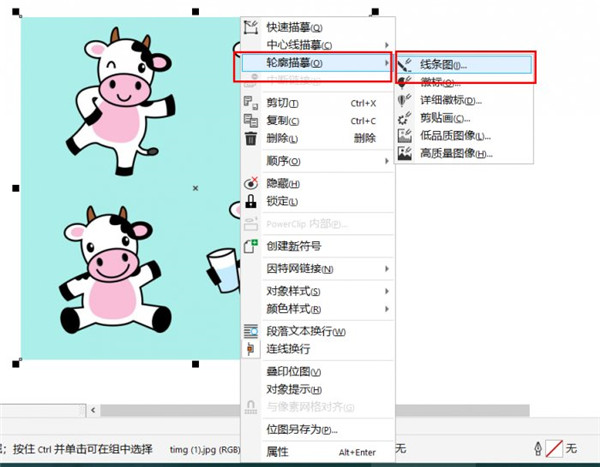
4、用吸管吸取背景的蓝色,然后选择隐藏选定项。将容限的值调整到10,单击应用即可得到去掉蓝色背景的图片了。
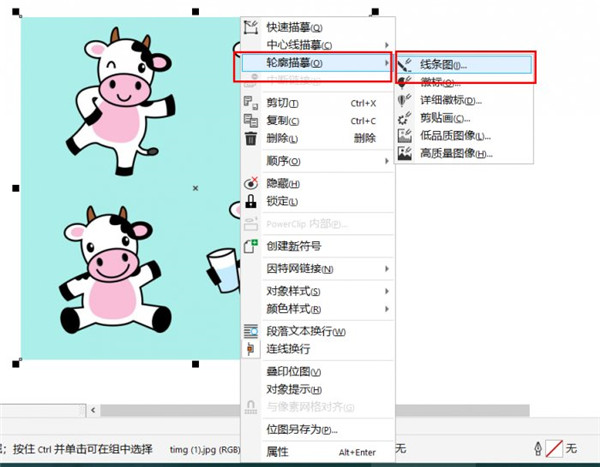
如果背景有多个颜色,可以用吸管吸取多个颜色,容限也是根据具体图片来调整的,一定要灵活运用,不能死套数据。
方法二:右键描摹
1、将图片导入CDR中,方法同上,不再赘述。
2、同样选中图片,单击鼠标右键,从出现的选项中单击轮廓描摹-线条图。
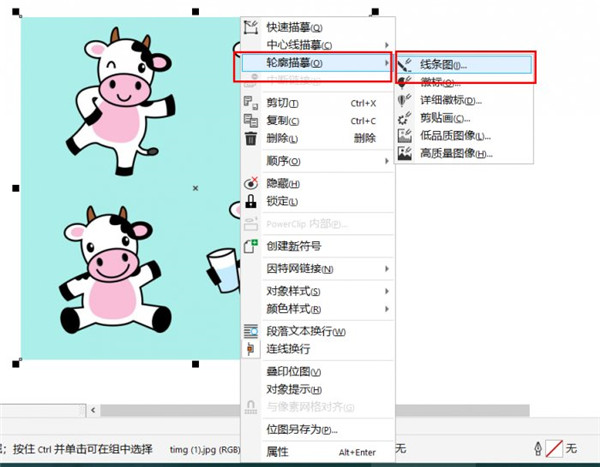
3、上述操作完成后,就会打开PowerTRACE界面,系统默认自动删掉背景色,从左侧的预览就可以看到,我们这张图的抠图已经完成。如果有特别的需要,也可以通过自动下面的指定,用吸管吸取颜色完成更精确地抠图。
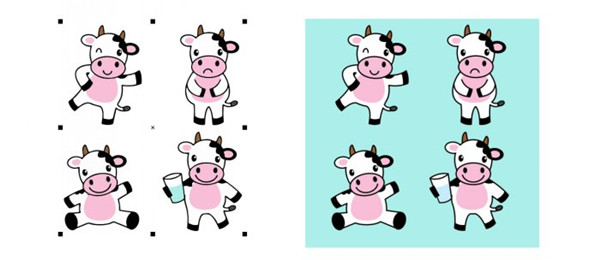
最后通过左侧的观察,如果已经达到抠图的目的,就可以直接点击OK。退回主界面后,所抠出的图跟原图是叠在一起的,选中并挪开就可以了。
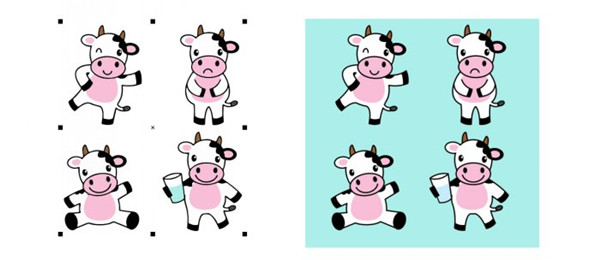
快捷键命令
第一,CorelDRAW工具快捷键:
形状工具:F10
橡皮擦工具:X
缩放工具:Z
平移工具:H
手绘工具:F5
智能绘图工具:shift+S
艺术笔工具: I
矩形工具:F6
椭圆工具:F7
多边形工具:Y
图纸工具:D
螺纹工具:A
文本工具:F8
网状填充工具:M
交互式填充工具:G
第二,CorelDRAW对话框快捷键:
打开轮廓笔对话框:F12
打开轮廓颜色对话框:shift+F12
打开均匀填充对话框:shift+F11
打开渐变填充对话框:F11
当前工具和选择工具之间的切换:space
第三,CorelDRAW泊坞窗快捷键:
打开对象属性泊坞窗:Alt+enter
打开视图管理器泊坞窗:Ctrl+F2
打开符号管理器泊坞窗:Ctrl+F3
打开轮廓图泊坞窗:Ctrl+F9
打开封套泊坞窗:CTRL+F7
打开透镜泊坞窗:Alt+F3
打开对齐与分布泊坞窗:shift+Ctrl+A
打开位置变换泊坞窗:Alt+F7
打开旋转变换泊坞窗:Alt+F8
打开缩放和镜像变换泊坞窗:Alt+F9
打开大小变换泊坞窗:Alt+F10
打开颜色样式泊坞窗:Ctrl+F6
打开对象样式泊坞窗:Ctrl+F5
打开符号和特殊字符工具泊坞窗:Ctrl+F11
打开文本属性泊坞窗:Ctrl+T
第四,CorelDRAW基础命令快捷键:
创建新绘图文档:Ctrl+N
打开:Ctrl+O
导出:Ctrl+E
导入:Ctrl+I
保存当前的图形:Ctrl+S
另存为:Ctrl+shift+S
打印:Ctrl+P
显示导航窗口:N
打开编辑文本对话框:Ctrl+shift+T
撤销上一次操作:Ctrl+Z
撤销上一次的操作:Alt+backspace
垂直定距对齐选择对象的中心:shift+A
垂直分散对齐选择对象的中心:shift+C
垂直对齐选择对象的中心:C
将文本改为垂直排列:Ctrl+.
将文本改为水平排列:Ctrl+,
打印当前的图形:Ctrl+P
运用缩放动作然后返回前一个工具:F2
将选择的对象放置到后面:shift+pagedown
将选择的对象放置到前面:shift+pageup
将文本对齐基线:Alt+F12
打开会关闭对象与网格对齐:Ctrl+Y
对齐选择对象的中心到页中心:P
拆分选择的对象:Ctrl+K
将选择对象的分散对齐舞台水平中心:shift+P
将选择对象的分撒对齐页面水平中心:shift+E
复制选定的项目到剪贴板:Ctrl+C
恢复上一次的“撤销”操作:Ctrl+shift+Z
剪切选定对象并将它放置在“剪贴板”中:Ctrl+X
合并选择的对象:Ctrl+L
创建也页面相同大小的矩形:双击矩形工具
检查选定文本的拼写:Ctrl+F12
取消群组:Ctrl+U
群组选择的对象:Ctrl+G
显示绘图的全屏预览:F9
删除选择的对象:delete
将字体大小减小:Ctrl+小键盘4
将字体大小增大:Ctrl+小键盘6
转到上一页:pageup
转到下一页:pagedown
将镜头相对于绘画上移:Alt+↑
将镜头相对于绘画下移:Alt+↓
将镜头相对于绘画左移:Alt+←
将镜头相对于绘画右移:Alt+→
在最近使用的两种视图质量间进行切换:shift+F9
按当前选项或工具显示对象或工具的属性:Alt+backspase
刷新当前的绘图窗口:Ctrl+W
将选择对象顶端对齐:T
将选择对象左对齐:L
将选择对象右对齐:R
将选择的对象水平中心对齐:E
将选择对象底端对齐:B
缩放全部对象到最大:F4
缩放选定的对象到最大:shift+F2
缩小绘图中的图形:F3
退出CorelDRAW并提示保存绘图:Alt+F4
将选定对象按照对象的堆栈顺序放置到向后一个位置:Ctrl+pagedown
将选定对象按照对象的堆栈顺序放置到向前一个位置:Ctrl+pageup
显示整个可打印页面:shift+F4
再制:Ctrl+D
将字体大小增加为下一个字体大小设置:Ctrl+小键盘8
将字体大小减小为下一个字体大小设置:Ctrl+小键盘2
将“剪贴板”的内容粘贴到绘图中:Ctrl+V
启动“这是什么”帮助:shift+F1
重复上一次操作:Ctrl+R
互换美术字和段落文本:Ctrl+F8
将选择的对象转换成曲线:Ctrl+Q
将轮廓转换成对象:Ctrl+shift+Q
更改文本样式为粗体:Ctrl+B









