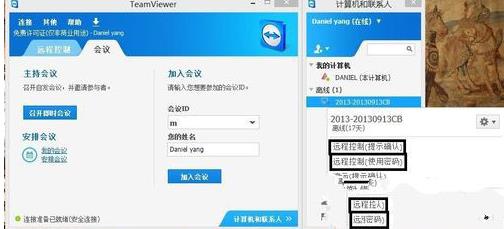Teamviewer 12官方版是小编亲测可用的一个版本,无许可证,无限期使用。Teamviewer软件大家都很熟悉,一款远程协助、远程控制软件,只要运行它,我们就可以在多台电脑之间进行远程控制,而且值得称赞的是,它是唯一能穿透内网、防火墙的远程控制软件,当然比QQ远程要好得多,画面清晰度、流畅度都是一流的。
Teamviewer 12软件介绍
TeamViewer是远程支持,远程访问和在线会议的一体化解决方案,可让您远程协助客户,与远程同事合作,并与您自己的设备保持联系,帮助您的朋友和家人。
Teamviewer使用教程
一、电脑远程控制
1、首次使用建议注册一个自己的账号,这样可以方便以后经常使用。
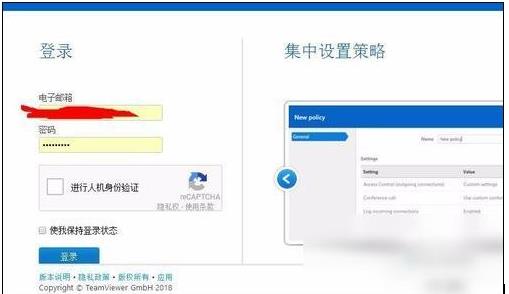
2、同时获取别人的账号以及密码。没有这个没法连接的,除非你有其他密码。
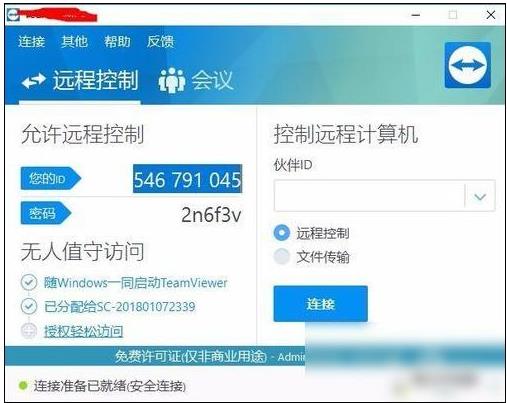
3、然后点击“远程控制”的“提示确认”或者“使用密码”进行连接。
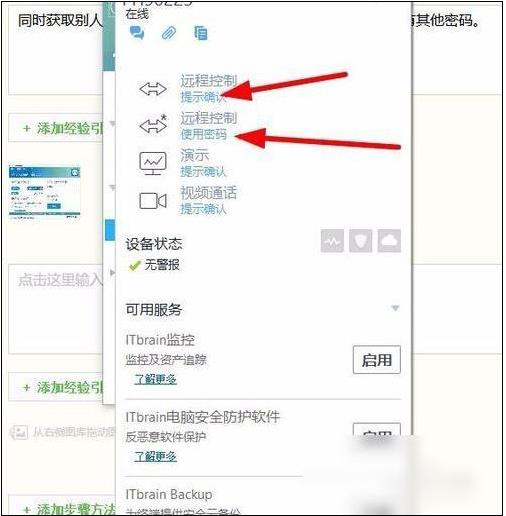
6、然后输入密码后或者对方确认后,就可以远程控制对方的电脑了。
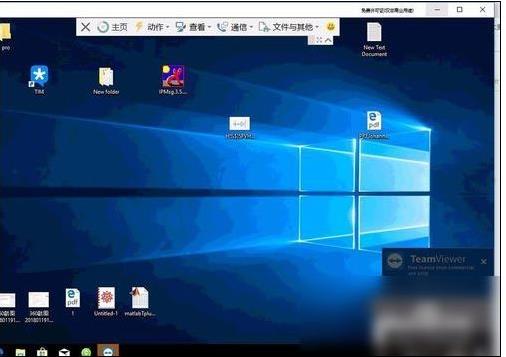
7、如果需要传递文件,可以通过鼠标右键进行粘贴。
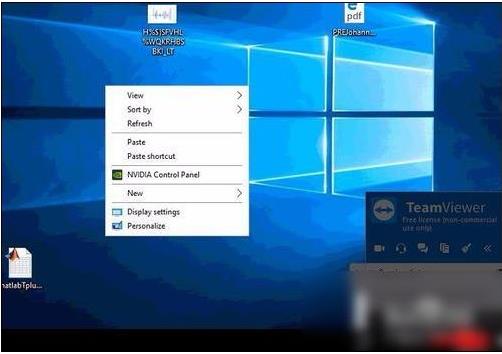
二、手机控制电脑
1、在电脑上打开teamviewer后,查看并记住电脑端teamviewer的ID和密码,图中分别为“811631531”和“3101”,不同电脑的ID和密码不同。
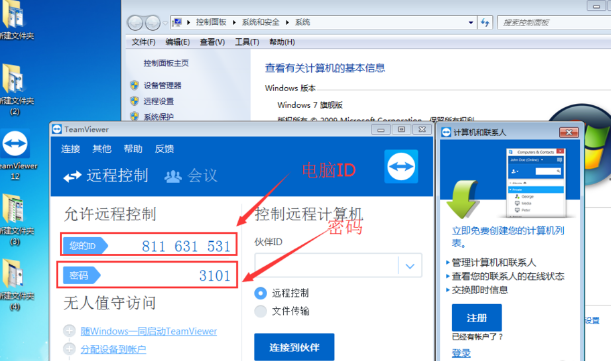
2、打开手机上的teamviewer工具
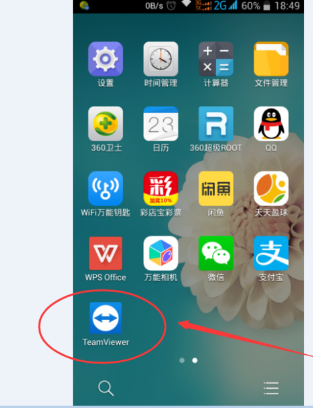
3、在弹出的“Google Play服务”窗口时,点击“确定”
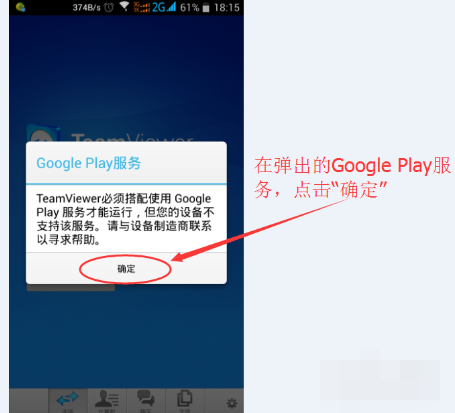
4、在弹出的对话框中输入电脑ID,我的电脑ID为“811631531”输入,然后点击“远程控制”
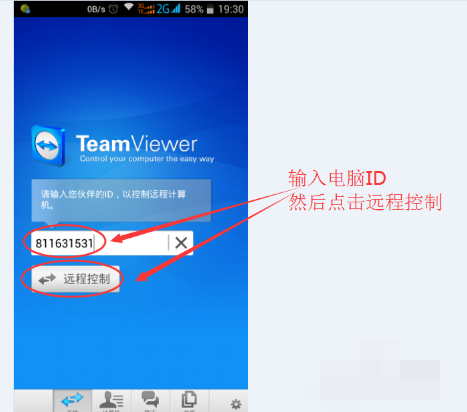
5、在弹出的验证框中输入密码,我的密码为“3101”输入即可,然后点击“确定”
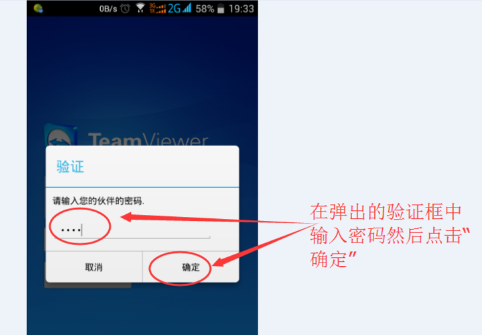
6、成功建立连接,会弹出一个简单的使用介绍,可框选“不再显示对话框”以后连接就不会弹出,然后点击“继续”
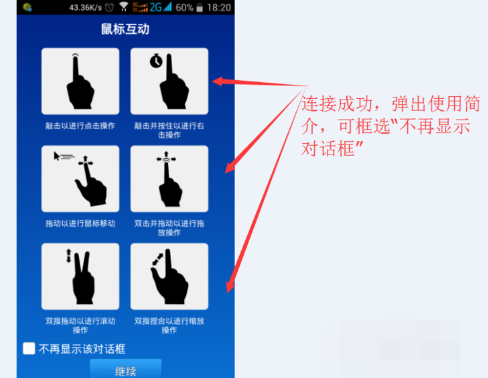
7、成功进入到电脑桌面,可以看到电脑桌面的一些信息
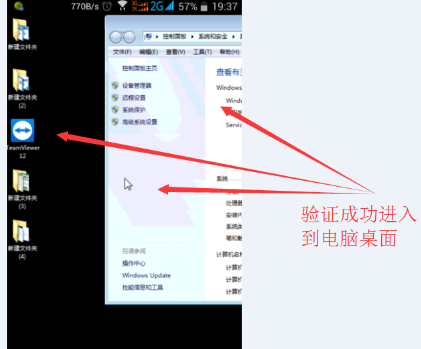
8、左右滑动手机屏幕,可实现对电脑鼠标的移动控制
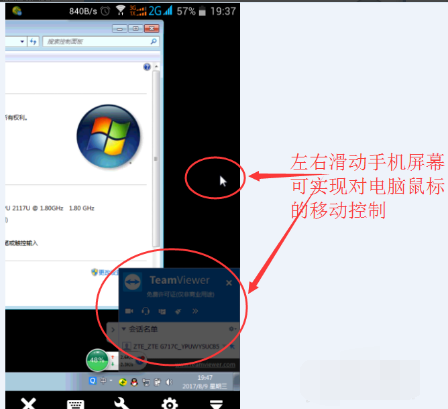
9、通过缩放手机屏幕,可实现对电脑桌面的缩放,如图所示。其他功能可自行摸索,通过手机的返回键或者是Home键可断开远程,回到手机屏幕。
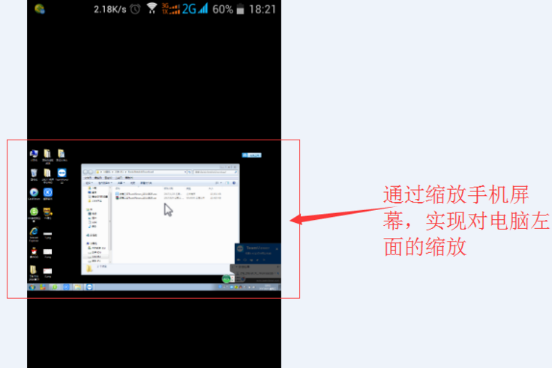
三、会议
1、输入自己的账户密码,登陆
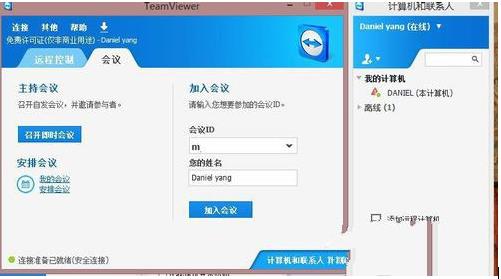
2、添加计算机,点击右方用户账户,
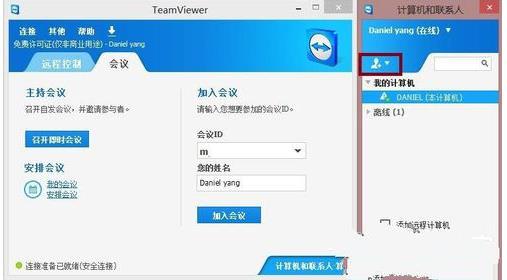
3、选择添加远程计算机
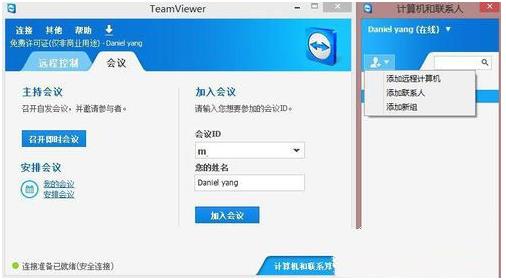
4、输入账户密码
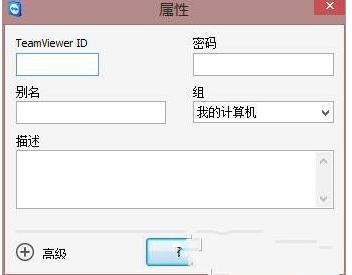
5、然后你就可以根据自己的需求选择不同的控制方案,完成后既可进行远程操作了