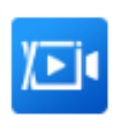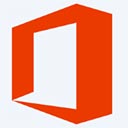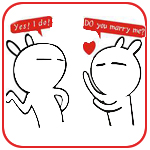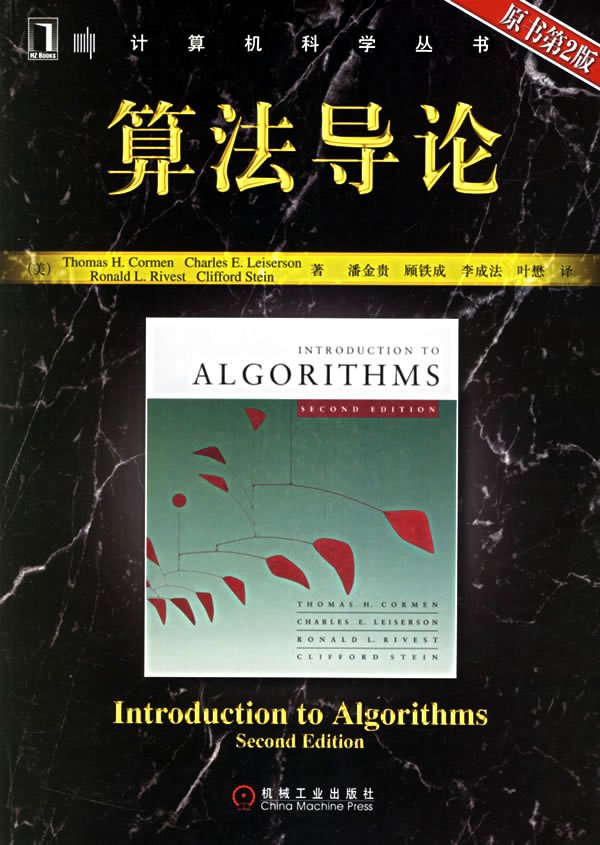ACDSee是一款由ACD Systems开发的看图工具,ACDSee支持快速开启、浏览多数的影像格式。该本文中给大家介绍的V5.0版本可以说是acdsee软件中最为简洁的一个版本,ACDSee没有太多的附加功能,它能打开包括ICO、PNG、XBM在内的二十余种图像格式,支持大多数的图片格式,因而深受部分用户的喜爱。ACDSee功能非常强大,简单人性化的操作方式,优质的快速图形解码方式,能够便捷的查找、组织和预览超过50种常用多媒体格式,同时可以流畅地获取图像,均衡元数据,无损处理,像素级图像编辑以及管理备份,是查看和管理图片最好的帮手。
ACDSee精准破解主程序,精准完善汉化,内置许可证密钥,可以完美运行。
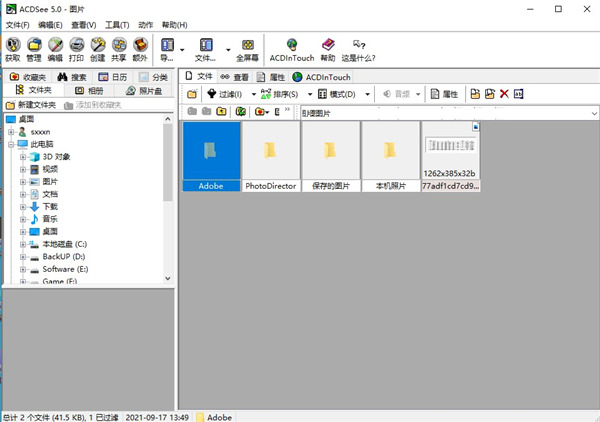
ACDSee5.0特色
1、破解:精准破解主程序,精准完善汉化2、精简:去帮助文件,升级文件,设备检测程序等
3、速度:删除无用文件:大幅度提示启动速度
4、功能:保留大部分功能,追求实用纯净
5、扩展:升级插件版本到官方12.0版本
6、周边:添加xnView右键看图插件,方便实用
7、良心:安装卸载不留垃圾,无捆绑清爽无比
ACDSee5.0功能
1、选择照片教学课件制作、稿件演试都少不了选择照片,而看图片是ACDSee的本领。
2、图象格式变换
ACDSee可真正实现JPG、BMP、GIF等图象格式的随意转换。常用是把BMP转化为JPG,这样可以大大的减少教学课件的体积。
3、获得图象
(1)提取屏幕图像:ACDSee显而易见并不像HyperSnap那样技术专业,但提取桌面上、对话框或挑中地区或是力所能及的事情。点击“专用工具→姿势”,点击“获得”标志,选择“显示屏”并点击[明确]按键,然后按照必须选择就可以。
(2)从扫描仪中获得图象:点击主菜单栏里的“得到→扫描仪→设定”开展扫描仪前设定,设置自动保存的命名规范、储存格式(BMP、JPG)、储存部位,随后调成扫描仪实际操作提示框开展扫描仪。有关格式,必须迁移或放进教学课件里的一般是JPG格式,倘若用OCR开展图片文字识别得话,就一定要TIFF或BMP了。
4、批量改文件名
我们通常必须照片井然有序,按着“Ctrl”键的与此同时点击选择必须重新命名的文件,随后点击鼠标右键,选择“批量改文件名”就可以。
5、创建文件明细
教学课件制作之后刻录成的光盘,或手上素材光盘,大家都能用ACDSee制做文件明细。运行ACDSee,从目录树中寻找光盘,从菜单栏的“专用工具”中选择“形成文件目录”,便产生一个文字文件,文件名叫Folder-Contents,存放于临时目录TEMP下,该文件展示了光盘里的文件夹和文件信息内容。
6、音乐的预听
在制作课件时,用ACDSee选择一个适当的响声看起来十分方便:用电脑鼠标选择一个声音文件,在浏览区便发生播放视频时间轴和开关按钮,MP3、MID、WAV等常见的格式它也支持。
7、电影的浏览
ACDSee能够在公众对话框中播放影片文件,而且可适当获取视频帧并把他们储存为单独的图像文件。在文件页面上,双击鼠标一个多媒体系统文件能打开新闻媒体对话框,播放视频获取都比较简单。
ACDSee5.0安装教程
1、下载解压得到acdsee5.0安装包,已经集成许可号于一体;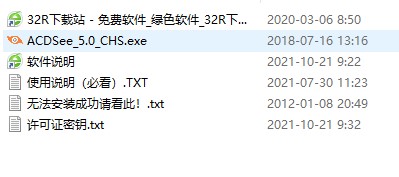
2、运行ACDSee_5.0_CHS.exe开始安装;
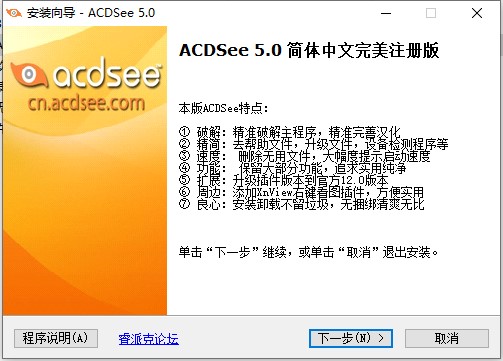
3、选择软件安装位置,默认即可;
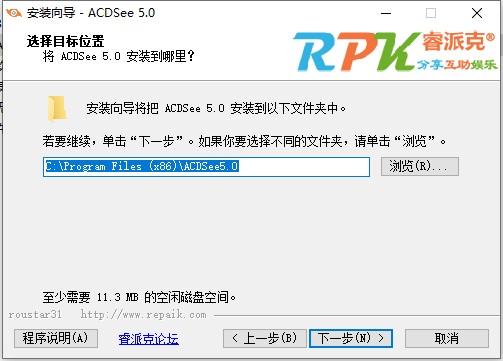
4、设置软件安装组件,默认全选;
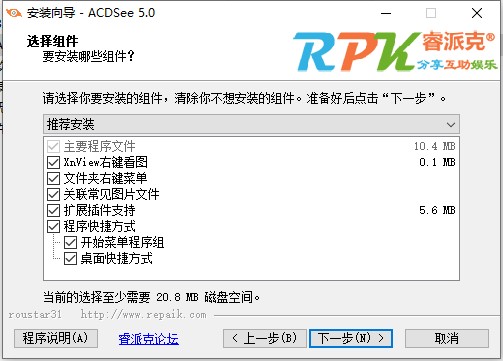
5、等待软件安装完成,即可直接打开;
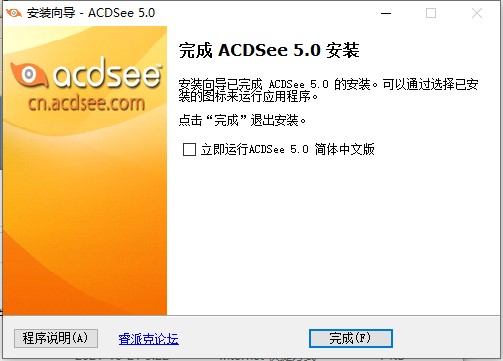
6、至此,软件成功激活,以上就是acdsee5.0中文破解版的全部安装教程,希望对你有所帮助;
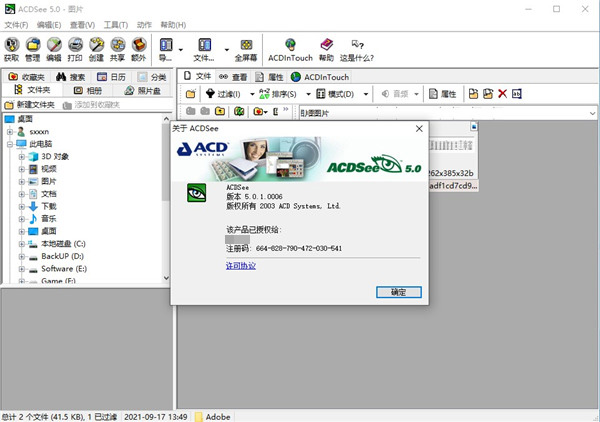
ACDSee5.0特点
1、浏览速度快: 无需将图片导入单独的库, 您可以立即实时浏览所有相集2、按您的方式加以整理: 创建类别、添加分层关键词、编辑元数据以及对图片评级
3、立刻查找: 即使是在数千张图片中,也能快速找出所需的那一张
4、管理各种文件:将100多种文件类型集中到一个方便的地方。您可以查看、管理并获取图片、音频及视频剪辑所支持的大量格式,包括 BMP、GIF、JPG、PNG、PSD、MP3、MPEG、TIFF、WAV 及其它许多种格式。请参阅支持的文件格式的完整列表。
5、全屏呈现:只展示图片,绝无其它干扰。在全屏模式中,所有界面元素都会被隐藏,以便您可以专注于当下的图片。按空格键就能轻松转到下一张图片。将全屏查看设置为默认值,这样便能始终获得大图像。
6、查看 RAW 图像:查看各大相机制造商的 RAW 文件。与图片负片相似,RAW 图像是未冲印的,因此 ACDSee 会显示文件的 JPEG 预览。然后您便可以将其转换为其他文件格式,如 JPEG、TIFF 或 PNG。
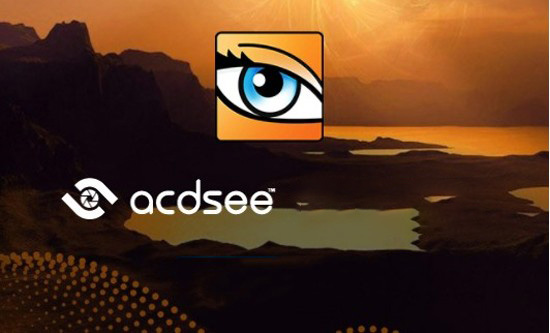
ACDSee5.0改背景颜色
1、在电脑上打开ACDsee5.0软件,点击软件左上角的文件选择打开按钮。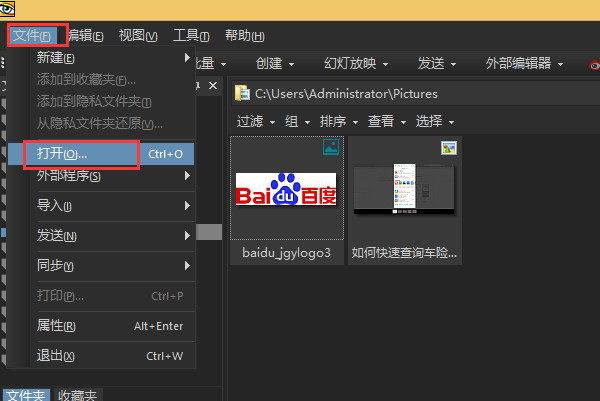
2、在弹出的打开对话框中选择需要处理的相片,点击打开按钮。
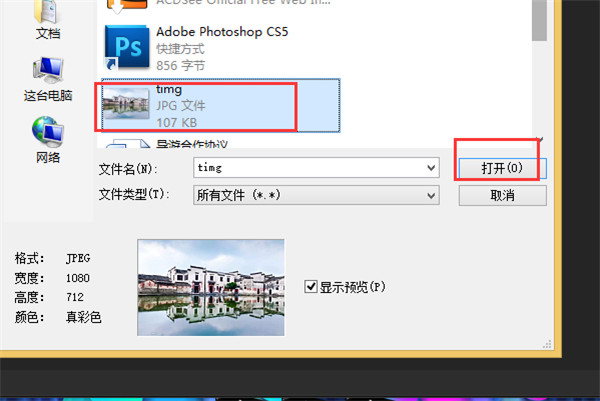
3、在该软件中打开图片以后,点击右上角的编辑按钮对图片进行编辑。
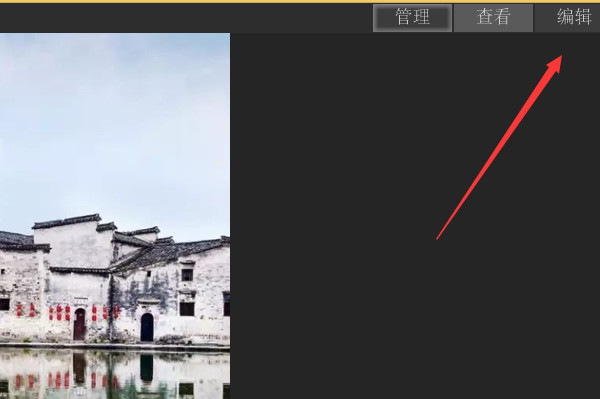
4、如需要将该图片的天空颜色变为其他颜色,点击左上角的选择范围按钮。
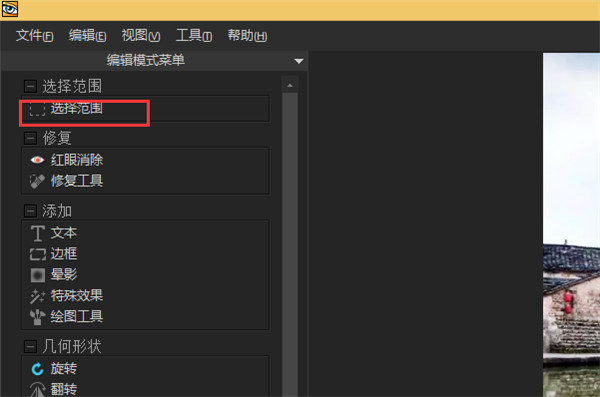
5、此时可以选择魔术棒,然后对着需要修改的区域进行点击。
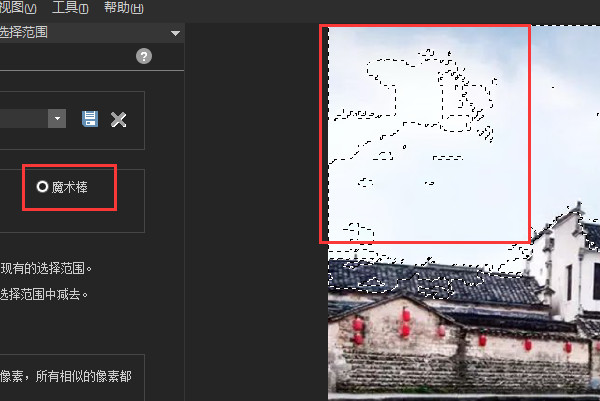
6、点击选中需要修改的区域以后,点击下面的完成按钮。
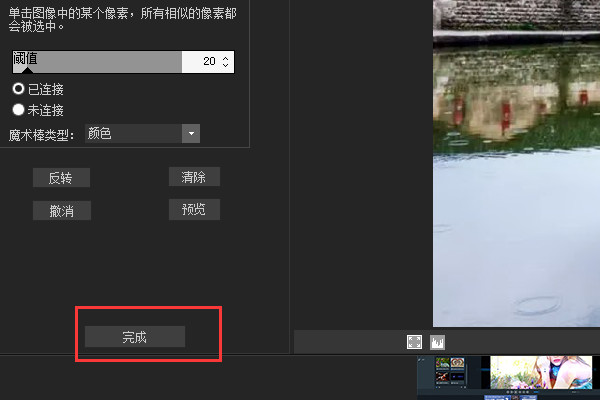
7、此时回到软件界面以后,点击左侧的色彩平衡工具。
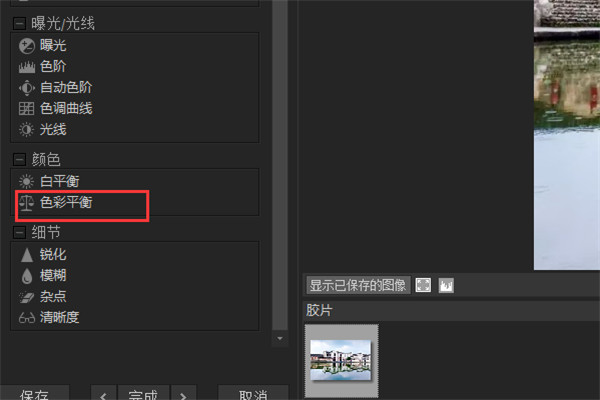
8、在出现的色彩平很面板中拖动相关的区域即可看到当前的背景色已经发生了改变。
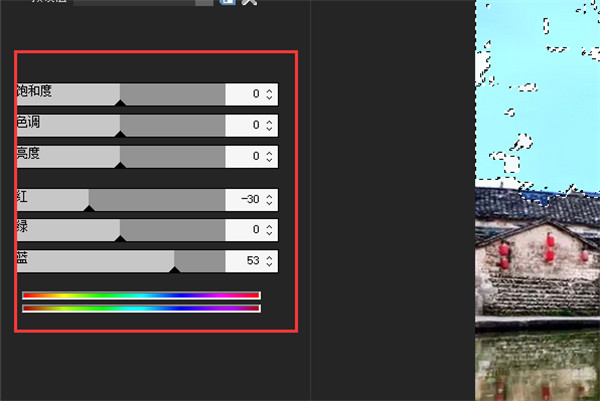
9、将修改后的图片保存以后,即可看到编辑过得图片与原图的对比了,左图为原图,右图为编辑过的背景色图片。
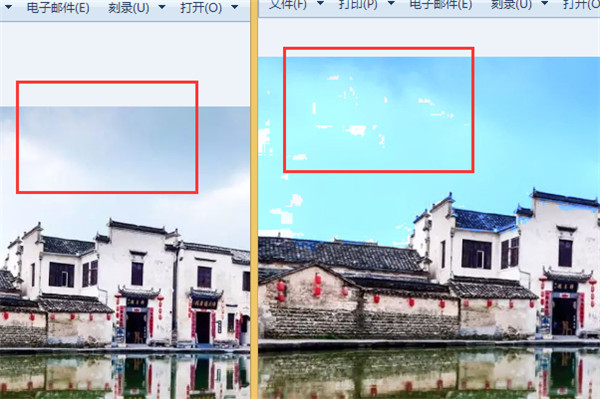
软件使用说明
一、选择图片
我们可以借助ACDSee软件选择【过滤器】然后调出自己想要的项目。
二、图像格式转换
选择批量转换文件格式功能,然后借助Ctrl键+鼠标左键选择多个文件,选好后在文件上直接右键选择转换命令即可。ACDSee可支持JPG、BMP、GIF等图像格式的任意转换哦。
三、获取图像
1.打开ACDSee,然后选择导航栏上的【工具】——【动作】,选择“获取”图标选项——“屏幕”并单击【确定】按钮,就可以截取桌面或是窗口或是选中的区域了。
2.先做扫描前的设置工作:单击工具栏上的【获得】——【扫描仪】——【设置】信息即可。如:可设置自动保存的保存格式、命名规则、保存位置等。
四、批量重命名
我们可以借助键盘上的Ctrl键,然后依次选中需要重新命名的文件并右键选择【批量重命名】功能即可实现批量修改名字哦。
以上便是光行资源网小编给大家分享介绍的ACDSee直装版!