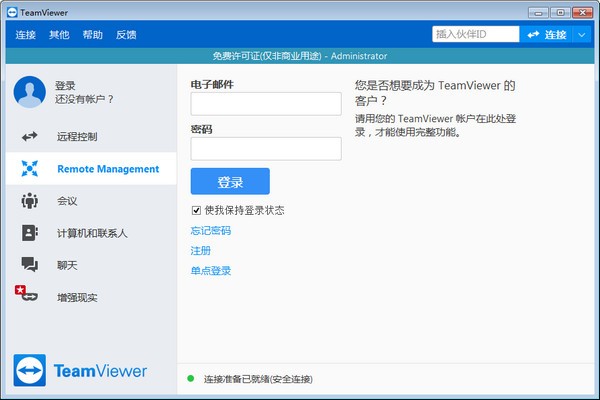TeamViewer是一款非常出名的远程桌面控制软件,只要在两台计算机上安装TeamViewer,就能实现支持桌面共享、文件传输、视频会议等功能。感兴趣的小伙伴可直接在本网站免费下载哦!
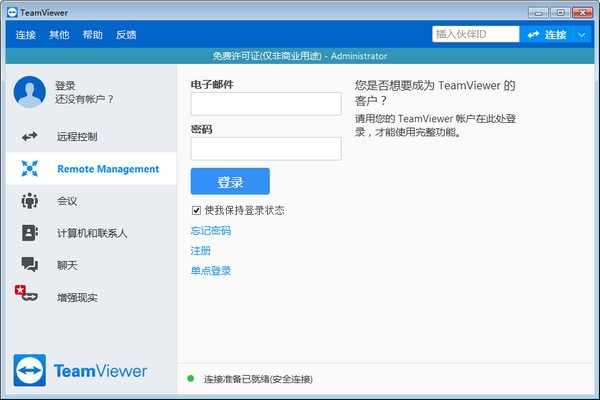
TeamViewer基本信息
1、TeamViewer是一个远程控制软件客户端,它对于任何移动设备都有很好的支持,且不限设备系统,只要设备安装了TeamViewer,不管你在哪都能登录自己的电脑。TeamViewer是一个在任何防火墙和NAT代理的后台用于远程控制、桌面共享和文件传输的简单且快速的解决方案,为了连接到另一台计算机,只需要在两台计算机上同时运行TeamViewer即可。
2、TeamViewer第一次启动在两台计算机上自动生成伙伴ID,只需要输入你的伙伴的ID到TeamViewer,然后就会立即建立连接。
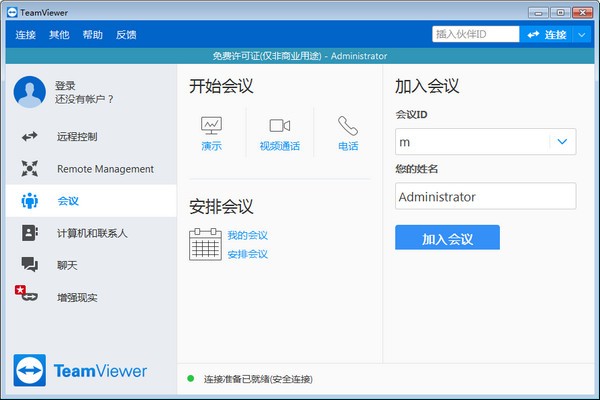
TeamViewer使用方法
1、在安装 TeamViewer 时,如果你是老实的个人用户,请务必选择“个人/非商业用途”。在Win系统下,软件似乎只能安装在系统盘中,不过作为一个原生32位/兼容64位的小程序,区区20M的安装文件夹应该不会让各位精神紧绷哦?安装完之后启动软件,我们就能一览 TeamViewer 的真面目:
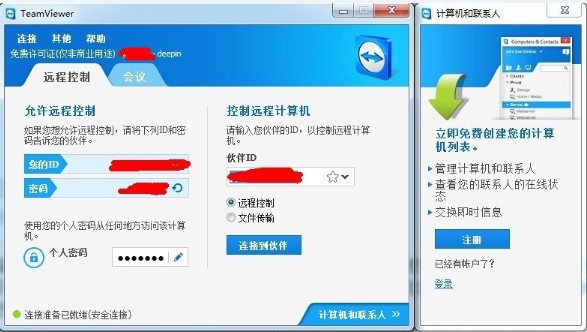
2、我们很容易察觉到 TeamViewer 为每台电脑自动分配一个独一无二的ID号和对应的随机密码。现在,我们就可以通过这些信息很方便地控制或被控制别人的电脑啦。如上图中只需要在“伙伴标ID”中输入对方电脑的ID号,无论那台电脑近在局域网中,或者远在代理器外,即使在防火墙内,TeamViewer 都能轻松绕过,使命必达,迅速开启远程控制。
3、当然啦,如果你是一个万人迷,或者说的更直接一点,她们都特喜欢让你远程修电脑:( 光记冷冰冰的ID号们是远远不够的。这不,TeamViewer 还提供了免费的帐号注册(但并不绑定你个人电脑ID,很人性化)。在登陆后,你就可以在「计算机和联系人」列表中逐一添加对方的ID或帐号,并支持名称自定义。以后一旦有需要,直接右击列表中的名称即可开启远程操控或者是视频会议哦~
4、这里我们瞅瞅开启远程控制后的界面,注意,可在期间打开视频&语音功能哦 (这功能如果能善加利用的话……):
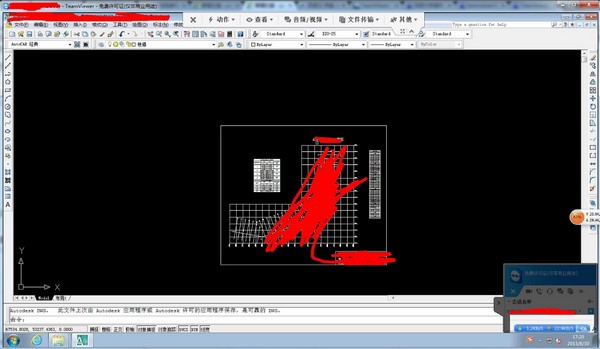
5、也少不了简单易用的文件传输功能,很是实用:
6、这里最值得称赞的是,TeamViewer可在不安装的情况下运行,只需在安装界面选择“运行”即可,稍等片刻也会出现主界面,关闭后不会留下任何痕迹。此模式唯一的限制就是不能登陆TeamViewer帐号,只能通过电脑ID进行远程控制或会议。不过已可作应急之用,绰绰有余。
TeamViewer软件优势
1、无需安装
TeamViewer 没有复杂的安装过程,只需要双方都运行TeamViewer记住彼此的ID即可。
2、突破防火墙
使用TeamViewer可以完全突破防火墙的限制,无需担心是否是固定IP。
3、高速度高质量
无论你是LAN或者拨号连接TeamViewer都会根据实际网络状况优化传输速度和显示质量。
4、安全标准
采用密钥交换和AES (256位) 会话编码,https/SSL采用 相同的安全标准。
5、多功能
支持在线状态显示、语音功能、传输文件功能、远程管理无人执守的服务器等。
6、美观易用
TeamViewer的界面简约漂亮,操作极其简单,无需专业知识即可轻松上手。
更新日志
新功能变更
Tensor客户现在可以通过命令行从管理组中取消分配设备。
改进了围绕可选驱动程序安装功能的检查。
改进了在Windows 10 2004版及更新版本上启用黑屏时的屏幕传输性能。
在Windows 10 2004年版及更新版本上,现在即使启用了黑屏,也可以在远程连接期间进行屏幕截图。
当启用黑屏时,远程设备上显示的图像现在包含如何重新启用本地输入的说明。和以前一样,当黑屏被停用时,远程控制会话的发起者将通过在远程端按Ctrl + Alt + Del键得到通知。
在远程控制会话和会议中支持更多的网络摄像机。
错误修复
修正了一个文件传输错误,该错误有时会导致通过局域网断开连接(主要是针对非常快的以太网连接)。